- Remove Hyperlink In Word
- Microsoft Office Mac
- Microsoft Word Mac Free
- Remove Multiple Hyperlinks In Word
Mar 02, 2016 The hyperlink will remain whatever color it currently is. You can remove a hyperlink entirely if you do not want people to be able to click the link in your document. Here is how to remove the underline from a hyperlink in a Word 2013 document – Open the document in Word 2013. Click the Home tab at the top of the window. Jan 10, 2019 If you want to remove this hyperlink field codes from your active document during viewing or editing the document then you have to remove hyperlinks in the active word document first you have to select your entire document in quick way by pressing Ctrl+A and then press Ctrl+Shift+F9 to immediately remove all hyperlinks. Jan 31, 2017 To remove a single hyperlink, right-click on the hyperlink and select “Remove Hyperlink” on the popup menu. There are different ways to get rid of hyperlinks in text pasted into Word documents. The method you use depends on your preference. But, the Ctrl+Shift+F9 keyboard shortcut works in all versions of Word and might be the easiest way.
-->Note
Office 365 ProPlus is being renamed to Microsoft 365 Apps for enterprise. For more information about this change, read this blog post.
To remove the underline from a single link in your document, it's easy: highlight the hyperlink's text or the full URL, and toggle the underlined status by clicking on the U icon in the ribbon, or hit the equivalent keyboard shortcut of Ctrl+U.On Mac OS X, the underline hotkey is Cmd+U.You'll probably have to press it twice: the first time, Word adds an underline (links are underlined. Mar 19, 2020 You can help protect yourself from scammers by verifying that the contact is a Microsoft Agent or Microsoft Employee and that the phone number is an official Microsoft global customer service number. Removing MULTIPLE hyperlinks in Office Mac 2011 how do I remove multiple hyperlinks in MAC 2011 (used to be control + 6). How to remove all hyperlinks in Word? To remove all hyperlinks in word document is not difficult for Microsoft Word users, and this tutorial is just to list several available methods for removing all hyperlinks in Word. It's easy to remove a hyperlinks by the Remove Hyperlink in Word, but time-consuming for deleting dozens of ones.
For a Microsoft Word 98 Macintosh Edition version of this article, see 211955.
Summary
This article answers the most frequently asked questions about creating and using hyperlinks in Microsoft Word 2002 and in later versions of Word.
More Information
When I type a file address with spaces in it, Word replaces the address with a hyperlink after I press SPACEBAR. How can I finish typing an address that includes spaces before Word converts it to a hyperlink?
To ensure that Word will recognize an address that includes spaces as a single hyperlink, enclose the address in quotation marks. If the address is not enclosed in quotation marks, Word creates the hyperlink when you press SPACEBAR.
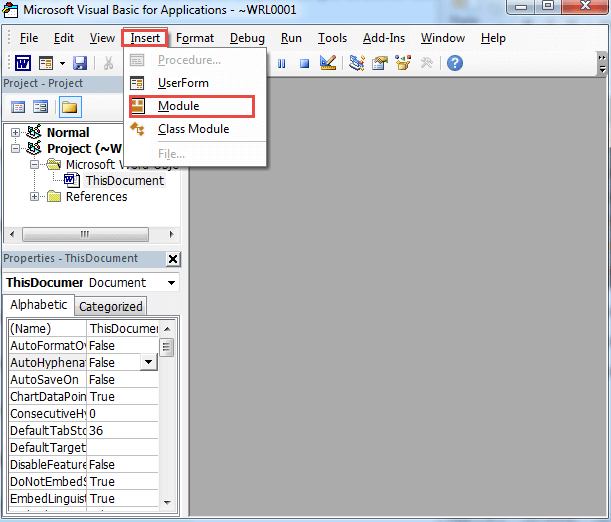
How do I turn off automatic hyperlinks?
To turn off automatic hyperlinks, follow these steps, as appropriate for the version of Word that you are running:
In Microsoft Office Word 2010 and 2013, follow these steps:
On the File menu, click Options.
Click Proofing, and then click AutoCorrect Options.
On the AutoFormat as you type tab and on the AutoFormat tab, click to clear the Internet and network paths with hyperlinks check box, and then click OK.
Click OK to close the Word Options dialog box.
In Microsoft Office Word 2007, follow these steps:
- Click the Microsoft Office Button, and then click Word Options.
- Click Proofing, and then click AutoCorrect Options.
- On the AutoFormat as you type tab and on the AutoFormat tab, click to clear the Internet and network paths with hyperlinks check box, and then click OK.
- Click OK to close the Word Options dialog box.
In Microsoft Office Word 2003 and in Microsoft Word 2002, follow these steps:
- On the Tools menu, click AutoCorrect Options.
- On the AutoFormat as you type tab and on the AutoFormat tab, click to clear the Internet and network paths with hyperlinks check box.
- Click OK.
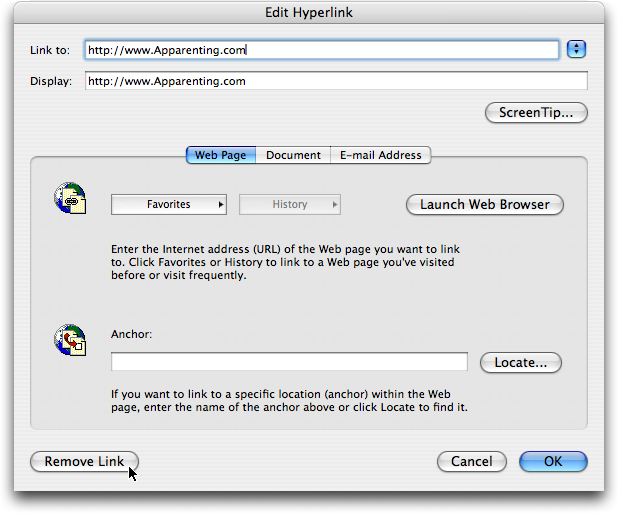
Remove Hyperlink In Word
How do I change the display text or image of a hyperlink after it has been created?
You can change the display text or image for a hyperlink in the same way that you edit any text or image in your document.
To follow a hyperlink, press and hold CTRL, and then click the hyperlink.
For more information, click the following article number to view the article in the Microsoft Knowledge Base:
279090 Cannot click to activate hyperlink
How do I remove a hyperlink without losing the display text or image?
To remove a single hyperlink without losing the display text or image, right-click the hyperlink, and then click Remove Hyperlink.
To remove all hyperlinks in a document, press CTRL+A to select the entire document and then press CTRL+SHIFT+F9.
Note
Performing this operation converts all fields, not just hyperlinks, to plain text.
How do I change the underlying Uniform Resource Locator (URL) for a hyperlink?
To change the underlying URL for a hyperlink, follow these steps:
- Right-click the hyperlink text or image, and then click Edit Hyperlink.
- In the Edit Hyperlink dialog box, type or select a URL from the Type the file or web page name box.
- Click OK.
How do I create hyperlinks to locations within the same document?
To create a hyperlink to a location within the same document, use one of the following methods:
- Use a drag-and-drop operation. To do this, follow these steps:
- Save the document.
- Select the word, phrase, or image that you want to use as the destination for the hyperlink.
- Right-click and hold down the mouse button while dragging the selection to the new location; then, release the mouse button.
- Click Create Hyperlink Here.
- Create a bookmark, and then create a link. To do this, follow these steps, as appropriate for the version of Word that you are running:
- In Word 2007 and in Word 2010 and 2013, follow these steps:
- Save the document.
- Select the text or the image that you want to use as the destination for the hyperlink.
- Click the Insert tab.
- In the Links group, click Bookmark.
- In the Bookmark name box, type a unique name for the bookmark, and then click Add.
- Move the insertion point to the location in the document where you want to create the hyperlink.
- Click Hyperlink in the Links group.
- Click Bookmark.
- In the Select Place in Document dialog box, select the bookmark that you want to use as the destination hyperlink, and then click OK.
- Click OK to close the Insert Hyperlink dialog box.
- In Word 2003 and in Word 2002, follow these steps:
- Save the document.
- Select the text or the image that you want to use as the destination for the hyperlink.
- On the Insert menu, click Bookmark.
- In the Bookmark name box, type a unique name for the bookmark, and then click Add.
- Move the insertion point to the location in the document where you want to create the hyperlink.
- On the Insert menu, click Hyperlink.
- Click Bookmark.
- In the Select Place in Document dialog box, select the bookmark that you want to use as the destination hyperlink, and then click OK.
- Click OK again.
- In Word 2007 and in Word 2010 and 2013, follow these steps:
What is the difference between a relative hyperlink and an absolute hyperlink?
Microsoft Office Mac
An absolute hyperlink uses the full address of the destination document. A relative hyperlink uses the address relative to the address of the containing document. This is also known as the hyperlink base.
For example, suppose that a document has the following address:
C:My Documents1999 report.doc
This document has absolute and relative hyperlinks to a document that has the following full address (and absolute hyperlink):
C:My DocumentsAprilSales.doc
The relative hyperlink contains only the relative address to Sales.doc. The relative address is as follows:
AprilSales.doc
Use a relative link if you want to move or to copy your files to another location, such as a Web server.
When I click a hyperlink in Word, I receive a message that indicates that no program is registered to open the file. What do I do to open the file?
You receive this message when Windows is unable to find the program that is associated with the type of document that is specified in the hyperlink path. This information is encoded in the extension of the hyperlink address.
To view the hyperlink, turn on the Tool Tips option, and then position the mouse pointer over the hyperlink.
To locate the Tool Tips option, use one of the following procedures, as appropriate for the version of Word that you are running:
- In Word 2010 and 2013, click File, click Options, and then click Display.
- In Word 2007, click the Microsoft Office Button, click Word Options, and then click Display.
- In Word 2003 and in Word 2002, click Options on the Tools menu, and then click the View tab.
Microsoft Word Mac Free
To correct this problem, install the program that is associated with the document type that is specified in the hyperlink.
Remove Multiple Hyperlinks In Word
The file name extension is the group of characters that follow the last period in the address. The following table lists some of the Office document types and their file name extensions.
| Document type | File name extensions in Office 2003 and in earlier versions of Office | File name extensions in the 2007 Office programs |
|---|---|---|
| Microsoft Access database | .mdb | .accdb |
| Microsoft Excel workbook | .xls | .xlsx, .xlsm, .xlsb |
| Microsoft PowerPoint presentation | .pot | .potx, .potm |
| Microsoft Publisher publication | .pub | .pub |
| Microsoft Word document | .doc | .docx, .docm |