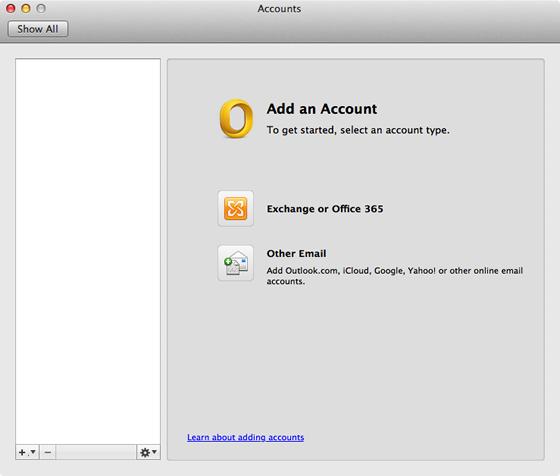
Create an email rule to automatically reply to incoming messages At the bottom left corner of the of the navigation pane, choose Mail. On the Organize tab, choose Rules, and select Edit Rules. In the left pane of the Rules box, seelct the account type that you want to create the rule for, such as. The following steps might help you configure Microsoft Exchange account on Mac Mail: Step 1. Open Mac Mail. If this is the first time you have run Mac Mail, the Add Account wizard will be displayed, in which case you can skip steps 2 and 3. Click Preferences from the Mail menu. Select your preferred apps, click Done and you will be able to use your new email account on Mac Mail. Set Up Your Email Account in Microsoft Outlook. To set up your email account with Microsoft Outlook, go to the File drop-down menu → Account Settings → Other Email. If you’re using Mac, go to Outlook → Preferences → Accounts.
Mail User Guide
Use the Mail app to send, receive, and manage email for all of your email accounts in one location. Simply add the accounts—such as iCloud, Exchange, Google, school, work, or other—you want to use in Mail.
Add an email account

The first time you open the Mail app on your Mac, it may prompt you to add an account. Select an account type—if you don’t see your type, select Other Mail Account—then enter your account information.
If you already added an email account, you can still add more. In Mail, choose Mail > Add Account, select an account type, then enter your account information. Make sure the Mail checkbox is selected for the account.
If you’re using an account on your Mac with other apps, such as Contacts or Messages, you can also use that account with Mail. In Mail, choose Mail > Accounts to open Internet Accounts preferences, select the account on the left, then select the Mail checkbox on the right.
Temporarily stop using an email account

In the Mail app on your Mac, choose Mail > Accounts.
Select the account, then deselect the Mail checkbox.
Now the account’s messages are not shown in Mail.
To use the account again with Mail, select the Mail checkbox; the account’s messages are shown again (they don’t need to be downloaded from the server again).
Remove an email account
When you remove an email account from Mail, the account’s messages are deleted and no longer available on your Mac. Copies of messages remain on the account’s mail server and are still available (from webmail, for example).
Microsoft Exchange
Important: If you’re unsure whether messages you want to keep are still on the mail server, move or copy them to a mailbox stored on your Mac (the mailbox appears in the On My Mac section in the Mail sidebar) before you delete the account in Mail.
Microsoft Outlook Email
In the Mail app on your Mac, choose Mail > Preferences, then click Accounts.
Select an account, then click the Remove button .
Note: If the account is used by other apps on your Mac, you’re asked to remove the account in Internet Accounts System Preferences. Click the button to open Internet Accounts, then deselect the Mail checkbox for the account. To stop using the account in all apps, make sure the account is selected, then click the Remove button .