- Copy And Paste Microsoft Remote Desktop Mac Download
- Mac Microsoft Remote Desktop Copy Paste
- Download Microsoft Remote Desktop Mac
- Microsoft Remote Desktop
I had a peculiar issue with copying and pasting files from my local computer to a Remote Desktop session. I could copy and paste locally, but the option to paste would be grayed out on the Remote Desktop computer. There are several ways to solve this problem depending on what you are trying to copy and paste.
Client Settings
- Right-click on the RDP icon that you use to connect, then select “Edit“.
- Select the “Local Resources” tab.
- Check the “Clipboard” option. To allow file copying and pasting, select “More…” and proceed to step 4. If you just need the ability to copy and paste text and not files, stop here and click “OK“.
- Select the “Drives” option. Click “OK“, then “OK” again.
Server Settings
Windows 2016
In Windows 2016, these settings are controlled within Group Policy.
I have copied and pasted files from the remote PC to my Macbook before in the paste with no problems a month ago. Today I can't figure out how to do it. When I connect to the remote PC with Jump Desktop, select and copy the remote file then go into the Macbook finder and the shared folder and try to paste the paste option is grayed out. Feb 28, 2018 I prefer Windows Remote Desktop 8 over 10 because the picture is better on my macbook pro retina display. But I cannot copy/paste from Mac Desktop to Windows remote environment. My workaround is Bootcamp. I urge MSFT to update and repair this glitch. Hi, Remote Desktop for Mac Preview (Beta) app provides the function to copy and paste files between.
Feb 13, 2020 Microsoft Remote Desktop for Mac is an application that allows connecting to virtual apps or another PC remotely. Discover the power of Windows with Remote Desktop designed to help you manage your work from any location over a network connection. Download Microsoft Remote Desktop 10 for macOS 10.12 or later and enjoy it on your Mac. Use Microsoft Remote Desktop for Mac to connect to a remote PC or virtual apps and desktops made available by your admin. Fixed a problem that occurred when you edit local resources after importing from Remote Desktop 8. You can now start a connection by pressing ENTER on a desktop tile. When you're in full screen view, CMD+M now correctly maps to WIN+M. The Connection Center, Preferences, and About windows now respond to CMD+M. By killing existing instance of the rdpclip.exe and restarting the program, you can get your copy paste work again in your remote desktop. If the above steps do not resolve the copy paste and clipboard not working in remote desktop problem, please post your comments below. Mar 19, 2020 Is there a way to copy a file from my remote computer to my local computer using Remote Desktop? I easily access my work computer from home, but cannot seem to be able to figure out how to copy a file. Copy files via remote desktop. One and neither Copy-Paste or Drag-and-drop do not seem to work. I would be able to do so using LogMeIn.
- Launch “gpedit.msc“.
- Navigate to “Computer Configuration” > “Administrative Templates” > “Windows Components” > “Remote Desktop Services” > “Remote Desktop Session Host“.
- Ensure “Do not allow Clipboard redirection” is set to “Not Configured” or “Disabled“.

Windows 2012
- Open “Server Manager“.
- Select “Remote Desktop” Services.
- Select “Collections“.
- Select “Tasks“, then choose “Edit Properties“.
- Under the “Client Settings” tab, ensure the “Clipboard” and “Drive” is enabled.
Windows 2008
Copy And Paste Microsoft Remote Desktop Mac Download
- Launch “Remote Desktop Session Host Configuration” from the server.
- Under “Connections“, right-click the connection and select “Properties“.
- Select the “Client Settings” tab, and make sure the “Clipboard” box is unchecked. If you want to allow copying and pasting of files, make sure the Drive selection is unchecked. Click OK when done.
I should also note that if you have all of these settings configured correctly and things still don’t work, you may need to restart the server or just kill the rdpclip process.
This should be all you need to enable copying and pasting of files to your Remote Desktop session. I hope this tutorial has helped you. Please share your experience in the Comments section below.
-->The Remote Desktop web client lets you use a compatible web browser to access your organization's remote resources (apps and desktops) published to you by your admin. You'll be able to interact with the remote apps and desktops like you would with a local PC no matter where you are, without having to switch to a different desktop PC. Once your admin sets up your remote resources, all you need are your domain, user name, password, the URL your admin sent you, and a supported web browser, and you're good to go.
Note
Curious about the new releases for the web client? Check out What's new for Remote Desktop web client?
Mac Microsoft Remote Desktop Copy Paste
What you'll need to use the web client
- For the web client, you'll need a PC running Windows, macOS, ChromeOS, or Linux. Mobile devices are not supported at this time.
- A modern browser like Microsoft Edge, Internet Explorer 11, Google Chrome, Safari, or Mozilla Firefox (v55.0 and later).
- The URL your admin sent you.

Note
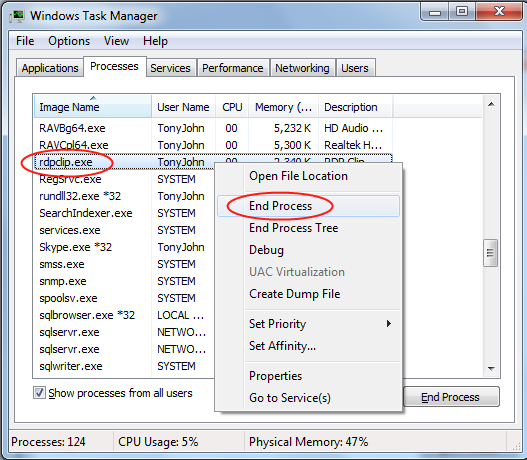
The Internet Explorer version of the web client does not have audio at this time.Safari may display a gray screen if the browser is resized or enters fullscreen multiple times.
Start using the Remote Desktop client
To sign in to the client, go to the URL your admin sent you. At the sign in page, enter your domain and user name in the format DOMAINusername, enter your password, and then select Sign in.
Note
Download Microsoft Remote Desktop Mac
By signing in to the web client, you agree that your PC complies with your organization's security policy.
After you sign in, the client will take you to the All Resources tab, which contains all items published to you under one or more collapsible groups, such as the 'Work Resources' group. You'll see several icons representing the apps, desktops, or folders containing more apps or desktops that the admin has made available to the work group. You can come back to this tab at any time to launch additional resources.
To start using an app or desktop, select the item you want to use, enter the same user name and password you used to sign in to the web client if prompted, and then select Submit. You might also be shown a consent dialog to access local resources, like clipboard and printer. You can choose to not redirect either of these, or select Allow to use the default settings. Wait for the web client to establish the connection, and then start using the resource as you would normally.
Microsoft Remote Desktop
When you're finished, you can end your session by either selecting the Sign Out button in the toolbar at the top of your screen or closing the browser window.
Printing from the Remote Desktop web client
Follow these steps to print from the web client:
- Start the printing process as you would normally for the app you want to print from.
- When prompted to choose a printer, select Remote Desktop Virtual Printer.
- After choosing your preferences, select Print.
- Your browser will generate a PDF file of your print job.
- You can choose to either open the PDF and print its contents to your local printer or save it to your PC for later use.
Copy and paste from the Remote Desktop web client
The web client currently supports copying and pasting text only. Files can't be copied or pasted to and from the web client. Additionally, you can only use Ctrl+C and Ctrl+V to copy and paste text.
Use an Input Method Editor (IME) in the remote session
To use an Input Method Editor to enter complex characters in the remote session, select the gear icon in the navigation bar to open the Settings side panel and set the Enable Input Method Editor switch to On. You must have an Input Method Editor installed and enabled in the remote session.
Get help with the web client
If you've encountered an issue that can't be solved by the information in this article, you can get help with the web client by emailing the address on the web client's About page.