2012-12-25 Most importantly, Do Not use Apple's Migration Assistant to 'transfer' Office 2011 from one Mac to another. It will most likely cause you more grief than you want to handle:-) It's fine for migrating your documents & simple, standalone programs but often messes up complex suites of integrated software. Especially since Office 2011 is device specific. 2020-1-17 I've purchased Microsoft Office for Mac Home & Office 2011 (single computer), and have installed and activated on my current Mac. Given that I've already activated the software for my current Mac, what steps should I do to move the app to the new Mac, without having any problems re. Dec 17, 2019 Select Microsoft Office and the target drive. Click the drive on which you have installed Microsoft Office and check the application. Click 'Browse' and choose the drive you want to transfer the application to. Click 'Transfer' to start transferring Microsoft Office to another drive on your computer.
- One One The Other
- Transferring Microsoft Office From One Mac To Another
- One Other Another
- Copy Microsoft Office 2011 From One Mac To Another
- Copy Ms Office 2011 From One Mac To Another
So, you have a new Mac with OSX and you’re excited to use it. But, you don’t have Microsoft Office for Mac 2011 installed on the new computer. You can find the installation disk, but how do you move the license? Believe it or not, it is actually possible to transfer Microsoft Office 2011 for Mac’s license from one machine to another – and it’s just a matter of copying a few files. So far this process has worked on every computer I have tested it on, please let me know (in the comments) if this works for you too. I’ll take you through the dead simple step-by-step process of how to do this.
Briefly: With this process, you’ll be able to effectively transfer a valid, activated license from one OS X computer to another.
Update: It appears as though .lockfiles mentioned are purely optional. If you don’t have one (as shown in the photo below), there is no need to worry. This process works the same.
Update: Also, some of these folders are hidden, to shown them in finder on MacOS Sierra and above, use the key combination of CMD + SHIFT + .
I should note too, these files and folders are named in very similar ways. It’s easy to get tripped up. Take this process slow, move through each file one at a time, not missing anything.
On the OLD Mac:
1. Click on the desktop or make sure your Mac menu is on “Finder”
2. On the Go menu, click Computer
Double-click your hard disk icon. The default name will be Macintosh HD
Open Library, and then open LaunchDaemons.
Drag com.microsoft.office.licensing.helper.plist to an external hard disk or USB key
3. On the Go menu, click Computer.
Double-click your hard disk icon. The default name will be Macintosh HD
Open Library, and then open PrivilegedHelperTools.
Drag com.microsoft.office.licensing.helper to an external hard disk or USB key
4. On the Go menu, click Computer
Double-click your hard disk icon. The default name will be Macintosh HD
Open Library, and then open Preferences
Drag com.microsoft.office.licensing.plist to an external hard disk or USB key
On the NEW Mac:
1. Install your copy of Office 2011 on the new Mac computer
2. Click on the desktop or make sure your Mac menu is on “Finder”
3. On the Go menu, click Computer
Double-click your hard disk icon. The default name will be Macintosh HD
Open Library, and then open LaunchDaemons
Drag com.microsoft.office.licensing.helper.plist from an external hard disk or USB key. If the file exists, replace it.
4. On the Go menu, click Computer
Double-click your hard disk icon. The default name will be Macintosh HD
Open Library, and then open PrivilegedHelperTools
Drag com.microsoft.office.licensing.helper from an external hard disk or USB key. If the file exists, replace it.
5. On the Go menu, click Computer
Double-click your hard disk icon. The default name will be Macintosh HD
Open Library, and then open Preferences
Drag com.microsoft.office.licensing.plist from an external hard disk or USB key. If the file exists, replace it.
You are done. Run Microsoft Office and Enjoy!
Be sure to uninstall your copy of Office 2011 off the old computer and keep the above files available in case you need to reinstall Office 2011 Mac again. If this process doesn’t work, you’re likely going to have to call Microsoft Support.
While here, consider subscribing to my newsletter for more good stuff.
- Method 1. Transfer Microsoft Office with License from One Laptop to Another [Automated]
- Method 2. Manually Transfer Microsoft Office to Another PC
- Further MS Office Transfer FAQs
How Do I Transfer My Microsoft Office 2013 to A New Computer
'I have MS Office Professional 2013 running on my laptop. And I have bought a new one and I would like to move the application to the new laptop. Is it possible to transfer Microsoft Office to a new computer?
How Do I transfer my MS Office 2013 with or without product key to the new computer?'
Like this case, when you get a new computer and plan to replace your old one, you may want to transfer installed paid programs like Microsoft Office from one laptop to another. Unlike data transfer, moving programs to a new computer is a little bit difficult because of the activation problem. If you are in same case, don't worry.
Before you start, here are some notifications for you to follow:
Notice 1. Check your license type of Microsoft Office
Only the 'Retail' and 'FPP' license allows concurrent installation and right to transfer. In other words, if your license is a 'Retail' or 'FPP' type, you can directly install the Microsoft Office on your new PC and activate it with your license. No actual transferring is needed.
Notice 2. Find your unique 25 character Product Key
For MS Office users whose keys are not Retail or FPP, you need to find your 25 character product key for reactivating MS Office on the new PC.
On this page, you'll find two reliable solutions on helping you resolve this issue. Find the best way that suits you the most for MS Office migration between two computers.
Method 1. Transfer Microsoft Office with License from One Laptop to Another [Automated]
For most MS Office users, the most concerned issue is that whether the Office license could be moved to the new computer. Professional PC transfer software - EaseUS Todo PCTrans could help.
If allows you to copy Microsoft Office application and move the product key, your MS account, etc. to a new computer without reinstallation. It supports transferring Microsoft Office 2003/2007/2010/2013/2016/2019 on Windows XP/Vista/7/8/8.1/10 & Windows Server 2003/2008/2012/2016/2019.
# 1. Steps to Transfer Office to New PC
Install this software on both of your two computers and follow the next video tutorial or the step-by-step guide to migrate Office to your new PC:
Step 1. Launch EaseUS Todo PCTrans and select the transfer mode.
- Download and install EaseUS Todo PCTrans on both of your computers.
- Launch EaseUS Todo PCTrans on the PCs and choose 'PC to PC' on one of the computers.
- Make sure your PCs meet the requirements of a smooth transfer and click 'Continue'.
Step 2. Connect the source PC and the target PC.
- Choose the other PC by its device name or IP address and click 'Connect'. Then Enter the login password of the target PC and click 'OK'.
- Choose the transfer direction and click 'OK'.
Step 3. Select Office to transfer.
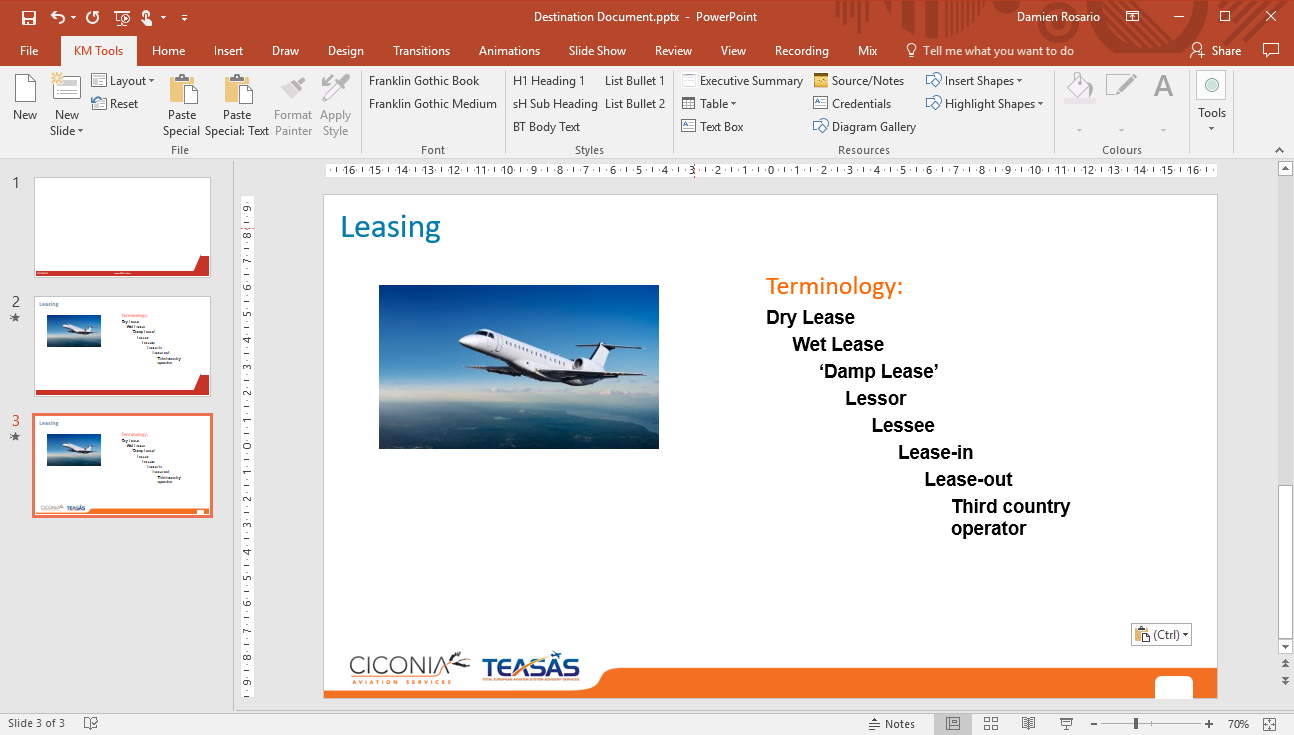
- Hover on 'Applications' and choose 'Edit'.
- In the list, Choose Microsoft Office and click 'Finish'.
Step 4. Transfer Microsoft Office to another PC.
- Click 'Transfer' to start transferring Microsoft Office to another PC.
- Wait for the transfer process to finish and then click 'OK'.
Besides Office, you can also use EaseUS Todo PCTrans to migrate applications, files and even Windows account settings from one PC to another. And you may also use it to transfer apps between local drives so as to free up your C drive space.
# 2. Re-activate Office on New PC after Transferring
After transferring Microsoft Office to the new computer, the serial number will also be migrated. You still need to activate it on the new laptop. Here are the steps:
Step 1. Uninstall the apps from the old computer if your product key doesn't support concurrent installations or has reached the limit.
Step 2. Find the product key for Office re-activation on the new computer.
If you have saved the product key in advance, activate it. If no, follow to locate the product key supplied with your copy of Microsoft Office:
1. For a boxed version, the product key can be found on the inside of the DVD case.
2. For a purchased digital version, the product key is sent together with the order confirmation email.
What's more, you can also check your Office product key by visiting this Microsoft account website (https://acount.microsoft.com/services) and enter your MS account. Finally, click 'View product key' to overview your 25 character keys.
Step 3. After getting the product key, run any Microsoft Office application - Word or Excel, etc., click 'Activate' and type in your 25 character product key. Sign in with your MS account if necessary.
Later, follow the online screen to finish the activation process. After this, you can reuse your MS Office on the new computer to continue with your work again.
Method 2. Manually Transfer Microsoft Office to Another PC
As we've mentioned that if your MS Office product key supports concurrent installation (Retail or FPP type), you may directly jump to the second phrase in this part to install and re-activate Office on your new computer.
If your Office key doesn't support concurrent installation or it has reached the limit, you have to follow the whole manual process to move MS Office: Deactivate - Uninstall - Reinstall - Re-activate Office.
Here, we'll take Office 365 as an example to show you how to manually move Microsoft Office to a new computer. Let's check out the exact process now:
Phrase 1 - Deactivate and Uninstall Office on the Old Computer
Before you download Microsoft Office on the new computer, you must deactivate it from the older computer in your Office account, then you can install it on the new computer.
Step 1. Go to the Microsoft account website. Launch a web browser on the old computer that currently has Microsoft Office on it.
Step 2. Log in to the Microsoft Store with your MS Account.
Step 3. Click 'Install' > Click 'Deactivate Install' under the Installed column > Click 'Deactivate'.
Step 4. Go to 'Control Panel' > Click 'Uninstall a program' > Locate and right-click on 'Microsoft Office' > Select 'Uninstall'.
Phrase 2 - Install Office on the New Computer
Remember to download and install the compatible MS Office version that matches your product key. Let's continue with the following steps:
Step 1. Go to the Microsoft account website again on your new computer and log into the Microsoft Store with your MS account.
Step 2. Click 'Install' to download the setup file and click on the setup file when it finishes downloading.
Step 3. Click 'Run' on the pop-up window and click 'Next' > 'Next' to continue.
Step 4. Click 'Sign In' to verify with your MS account, follow the onscreen instructions to finish installing MS Office on your new computer.
All you need is to wait for a couple of seconds for the process to complete. After this, you can use Microsoft Office on your new computer again.
Further MS Office Transfer FAQs
If you have further questions on migrating Microsoft Office between two computers, follow the listed questions here for a quick overview. And if your questions are not included here, go to the File-Recovery page or use the Search option to find more solutions on EaseUS website (https://www.easeus.com).
1. Can you transfer Office 2016 to a new computer?
Yes. Office 2016 can be transferred to a new computer. One important thing is to make sure that your Office product key supports concurrent installation. If not, you need to deactivate it first on your source PC and uninstall the Office.
One One The Other
2. How do I transfer my Microsoft Office 2016 license to a new computer?
First, you need to find your product key. To do so, you may visit the Microsoft account website (https://acount.microsoft.com/services) and enter your MS account. Then, click 'View product key' to find your 25 character keys. Last, you can manually copy or send the key to your new computer to re-activate it on the new device.
Transferring Microsoft Office From One Mac To Another
3. Can I transfer the Office to another computer without a product key?
If you purchased your Office as a digital download, the product key will be included in your order confirmation email. And you may also check it in your MS account. If you have an older version of MS Office, the product key is mostly printed on the box or package.
One Other Another
In other words, you may directly use a third-party program such as EaseUS Todo PCTrans to directly transfer your Office to the new computer. Or you can uninstall it on the source PC and re-install one to the new PC to finish the migration process.
4. Is there a way to transfer MS Office with a flash drive?
Copy Microsoft Office 2011 From One Mac To Another
If you copy the MS installation package to a new computer via the flash drive, it may not work due to the MS Office protection mechanism. Fortunately, third-party transfer software, such as EaseUS Todo PCTrans, can help you convert your MS Office applications into a USB flash drive and transfer to the new computer with ease.
Copy Ms Office 2011 From One Mac To Another
If you need a detailed tutorial guide, refer to this link - Transfer MS Office to New PC with Flash Drive for help.