- Microsoft Desktop Backgrounds For A Mac Laptop
- Desktop Backgrounds For Mac Free
- Free Wallpapers For Mac Desktop
To get a desktop background (wallpaper), expand one of the categories, right-click the image, and then click Set as background. You can also use a desktop background as your lock screen or your Start screen background. Free Desktop Wallpaper For Mac. Cool Collections of Free Desktop Wallpaper For Mac For Desktop, Laptop and Mobiles. We've gathered more than 3 Million Images uploaded by our users and sorted them by the most popular ones. Oct 07, 2019 Control-click (or right-click) the file, then choose Set Desktop Picture from the shortcut menu. If you're using multiple displays, this changes the wallpaper of your primary display only. If you don't see Set Desktop Picture in the shortcut menu, you should see a submenu named Services instead. Choose Set Desktop Picture from there. Oct 20, 2018 This app brings animated wallpapers to your desktop! Load all your personal video files into this app and set it as your wallpaper or download from collections of hundreds of beautiful animated wallpapers. With support for multiple monitors (at least 3) and various DPIs, your entire workspace will be more eye-catching than ever before.
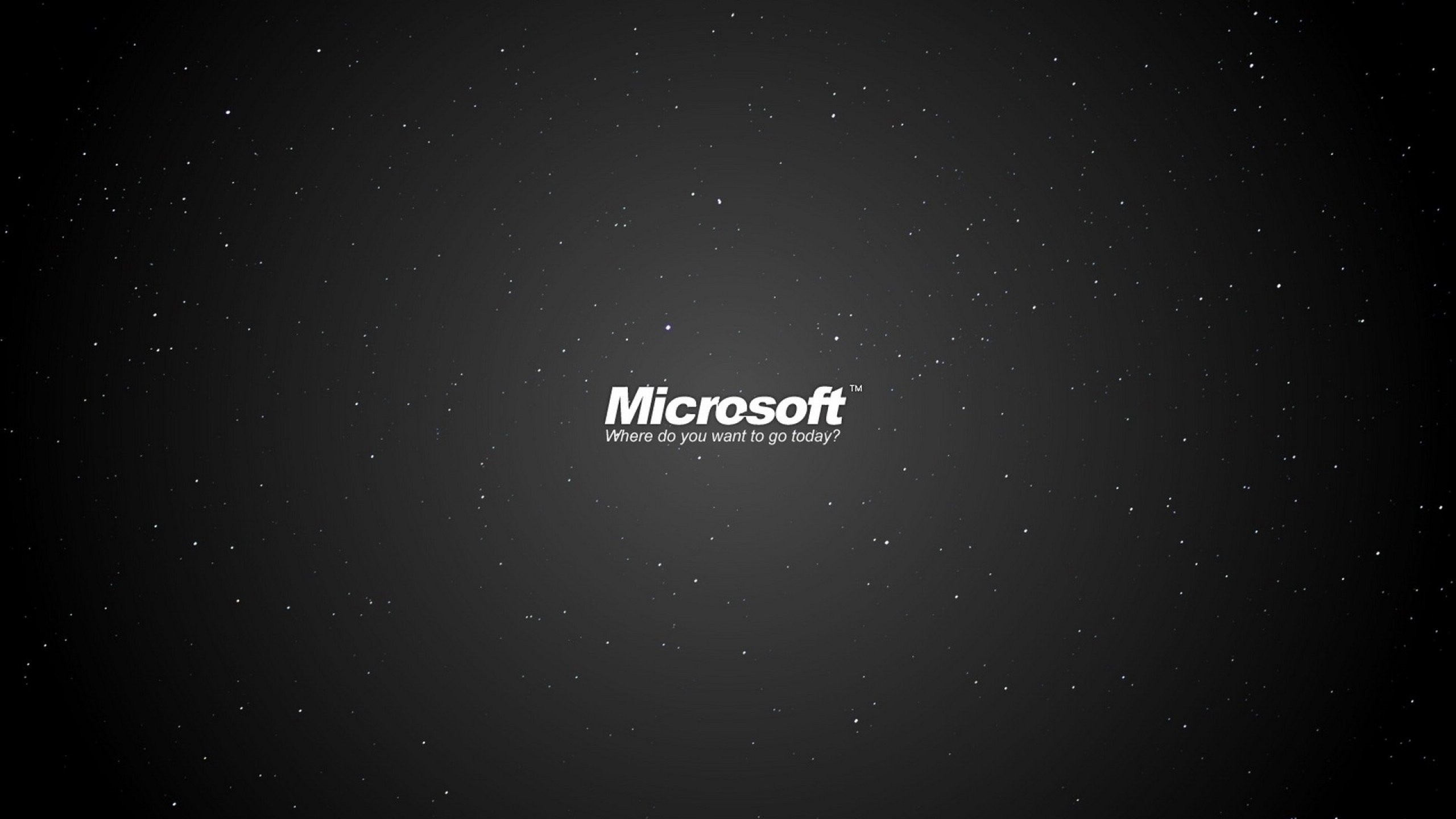
Choose from a curated selection of Mac wallpapers for your mobile and desktop screens. Always free on Unsplash. Related searches. HD App Wallpapers. HD Cars Wallpapers. HD Screen Wallpapers. HD Travel Wallpapers. HD iPhone Wallpapers. Download Free Mac Wallpapers. Nathan Anderson. Find the best free stock images about mac wallpaper. Download all Mac Wallpapers and use them even for commercial projects. Apr 26, 2016 Win10 does not recognize my images for desktop background So I open 'Personalize,' get into setting up rotating desktop backgrounds, and discover that Win10 does not recognize any of the images I have been using in Win7 and 8 for years.
Change your desktop picture from System Preferences
- Choose Apple menu > System Preferences.
- Click Desktop & Screen Saver.
- From the Desktop pane, select a folder of images on the left, then click an image on the right to change your desktop picture.
In macOS Mojave or later, you can also choose from Dynamic Desktop images, which automatically change throughout the day based on the time of day in your location.
Add a folder of your own images
To add a folder of your own images, click the add button (+) below the list of folders, then choose the folder that contains your images.
For best results, choose images that are stored on your startup disk. Images stored on a different disk might not load reliably after restarting your Mac, depending on how quickly the other disk becomes available after startup.
Change your desktop picture from Photos
- Open the Photos app.
- If you're using multiple displays, drag the Photos window over the desktop that you want to change.
- Control-click (or right-click) the image that you want to use.
- Select Share from the shortcut menu, then choose Set Desktop Picture from the submenu.
Microsoft Desktop Backgrounds For A Mac Laptop
Change your desktop picture from the Finder
- From a Finder window or your desktop, locate the image file that you want to use.
- Control-click (or right-click) the file, then choose Set Desktop Picture from the shortcut menu. If you're using multiple displays, this changes the wallpaper of your primary display only.

Desktop Backgrounds For Mac Free
If you don't see Set Desktop Picture in the shortcut menu, you should see a submenu named Services instead. Choose Set Desktop Picture from there.
Learn more
Free Wallpapers For Mac Desktop
- If Location Services is turned off, Dynamic Desktop images change throughout the day based on the time zone selected in Date & Time preferences, not based on your specific location.
- You can use these image formats for desktop pictures: PNG, JPEG, TIFF, and PICT.
- For more information about the settings in Desktop preferences, click in the corner of the Desktop preferences window.