Dec 26, 2017 Professor Robert McMillen shows you how to use multiple monitors in Remote Desktop for Windows 10. Enabling Multiple Monitors on Remote Desktop. Using Remote Desktop on an Apple Mac.
- Microsoft Remote Desktop Mac Os X
- Teamviewer
- Microsoft Remote Desktop Mac Use All Monitors For Windows 7
- Microsoft Remote Desktop Mac Use All Monitors Windows 10
You can make all of your displays mirror each other, or extend your workspace with different apps and windows on each display. If you use an external display with your Mac notebook, you can also use closed-display mode.
Nov 03, 2009 The problem is that when you connect to your PC the remote service only supports one monitor. The only way you get the “same” look and feel would be to use GoToMeeting or some other desktop sharing app that support displaying two displays. Feb 07, 2010 If you have dual, triple, or even quad monitors you can remotely access a pc and span the computer across all your screens so it is used as one. This is similar to the matrox triple/dual head 2 go.
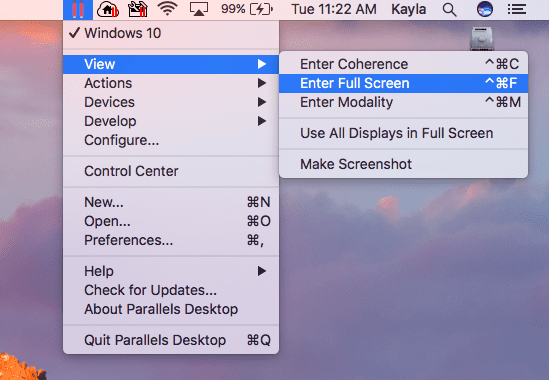
Check your requirements
- Check the ports on your Mac to find out whether you need an adapter.
- Check how many displays your Mac supports: Choose Apple menu > About This Mac, click Support, then click Specifications. On the webpage that appears, the number of displays your Mac supports appears under Video Support.
Use extended desktop mode
Maximize your workspace with extended desktop mode, which lets you enjoy full-screen apps and windows on each monitor. Then, use Mission Control to organize apps and windows across your displays. If your Dock is on the bottom of your screen, it appears on any of your displays when you move your pointer to the bottom edge of your display.

Turn on extended desktop mode
- Make sure that your external display is turned on and connected to your Mac.
- Choose Apple menu > System Preferences, then click Displays.
- Click the Arrangement tab.
- Make sure that the Mirror Displays checkbox isn’t selected.
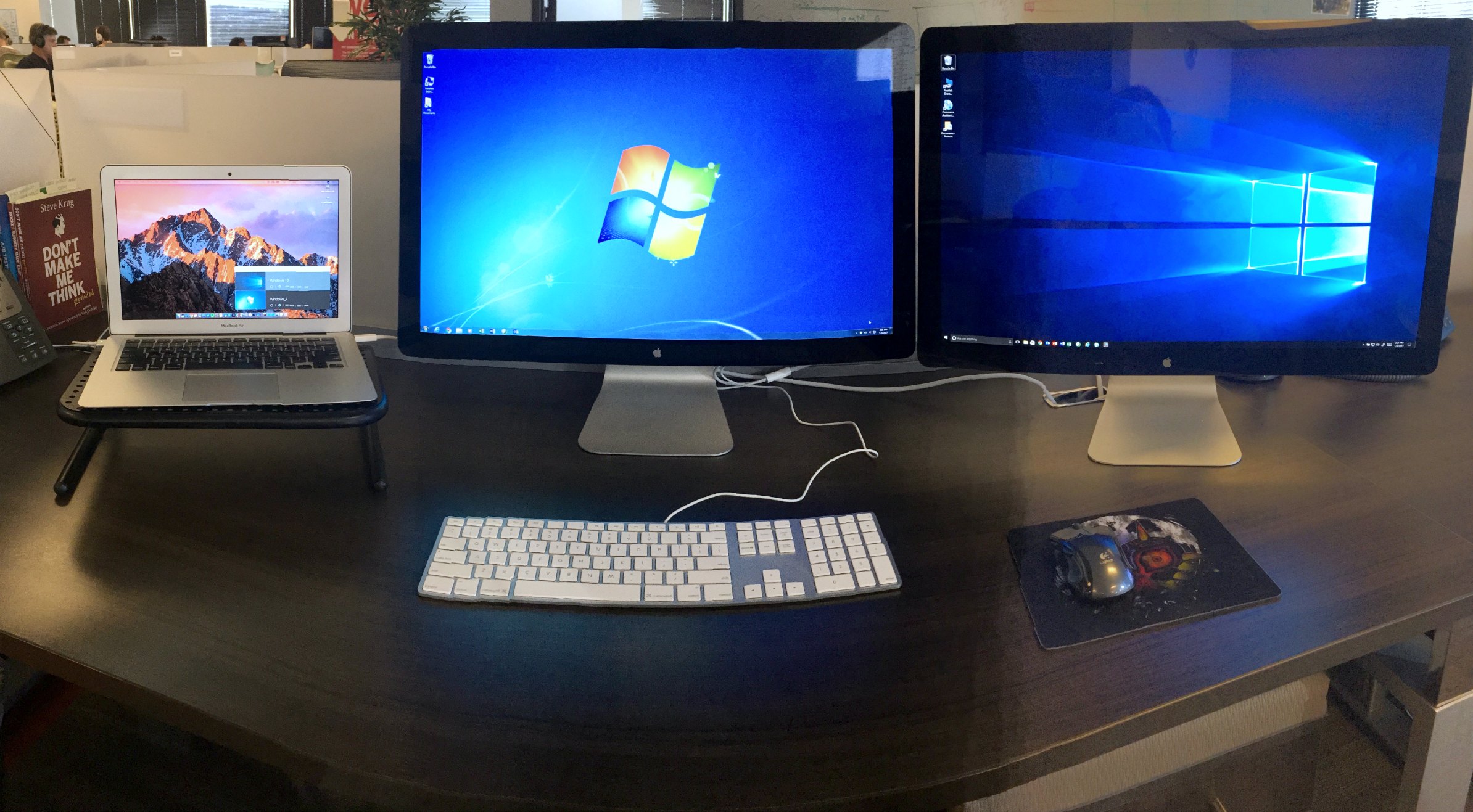
Arrange your displays or change your primary display
So that you can move apps and windows across your displays in one continuous motion, arrange your displays to match the setup on your desk. You can also change your primary display, which is where your desktop icons and app windows first appear.
- Choose Apple menu > System Preferences, then click Displays.
- Click the Arrangement tab.
- To change the position of a display, drag it to the desired position. A red border appears around the display as it's moved.
- To set a different display as the primary display, drag the menu bar to the other display.
Use video mirroring
With video mirroring, all of your displays show the same apps and windows.
Turn on video mirroring
- Make sure that your external display is turned on and connected to your Mac.
- Choose Apple menu > System Preferences, click Displays, then click the Arrangement tab.
- Make sure that the Mirror Displays checkbox is selected.
Use AirPlay
With Apple TV, you can mirror the entire display of your Mac to your TV, or use your TV as a separate display. To turn on AirPlay, follow these steps:
- Make sure that your TV is turned on.
- Choose in the menu bar, then choose your Apple TV. If an AirPlay passcode appears on your TV screen, enter the passcode on your Mac.
- Mirror your display or use your TV as a separate display:
- To mirror your display, choose , then choose Mirror Built-in Display.
- To use your TV as a separate display, choose , then choose Use As Separate Display.
- To turn off AirPlay, choose , then choose Turn AirPlay Off.
If you don't see in the menu bar, choose Apple menu > System Preferences, click Displays, then select the 'Show mirroring options in the menu bar when available' checkbox.
Learm more about how to AirPlay video from your Mac.
Learn more
What you need to know
- The Samsung DeX app is now available for Windows and Mac.
- The app allows the Galaxy Note 10 and Note 10+ to project the DeX experience onto a computer.
- The app requires a Galaxy Note 10 or Note 10+ and doesn't work with older Galaxy devices.
Microsoft Remote Desktop Mac Os X
The Samsung DeX app is now available for Windows and Mac. The app allows users to connect the Galaxy Note 10 and Galaxy Note 10+ to their computer and use a desktop experience powered by their phone. DeX also works with monitors, but the Samsung DeX app allows users to convert any Windows PC or Mac into a screen for their DeX experience.
The Samsung DeX app is free and works with Windows 7, Windows 10, and Mac OS versions higher than 10.13. Samsung's post announcing the availability of the app outlines some of the advantages of using DeX on a computer, including being able to use files stored locally on your phone during a presentation and being able to play mobile games on a larger screen.
Teamviewer
One of the major drawbacks of using Samsung DeX is that many monitors don't have a spare mouse or keyboard attached. The Samsung DeX app allows you to control the DeX experience with your computer's mouse and keyboard.
Several apps have been optimized to work with Samsung DeX, including Microsoft Office and Microsoft Remote Desktop. Other popular apps like YouTube, Twitch, and Adobe Premiere Rush also work through Samsung DeX.
While Samsung DeX as a platform works with older Galaxy phones and Galaxy Tab devices, the Samsung DeX app for Windows and Mac only works with a Galaxy Note 10 or Galaxy Note 10+.
Noteworthy
Galaxy Note 10/10+
Microsoft Remote Desktop Mac Use All Monitors For Windows 7
Samsung's latest Galaxy Note phone
These powerful smartphones feature an impressive amount of internal storage and come with a pair of USB-C headphones. The S Pen gives you more control with handwritten notes, air gestures, and photo editing.
Microsoft Remote Desktop Mac Use All Monitors Windows 10
We may earn a commission for purchases using our links. Learn more.
UH OHMicrosoft may have delayed Windows 10X and Surface Neo beyond 2020
Microsoft's upcoming Windows 10X and Surface Neo products may not be shipping in time for the holiday after all, according to a new report from ZDNet's Mary-Jo Foley. This means that other Windows 10X devices from third-party manufactures also won't be launching at the end of this year like originally planned. Microsoft's dual-screen Windows 10X effort has been put on pause.