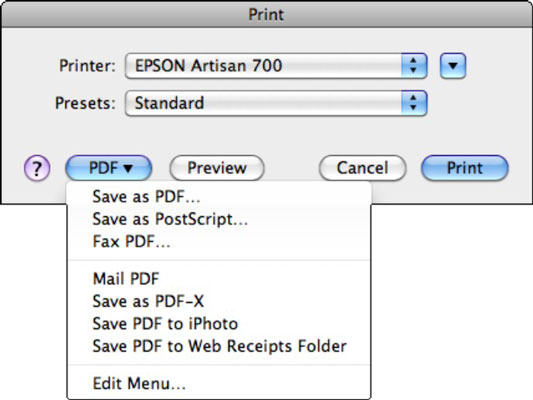 -->
-->
Note
Microsoft Word Options In Mac Print Box With Paper
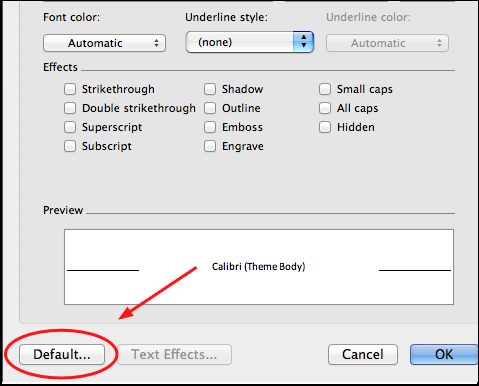
Office 365 ProPlus is being renamed to Microsoft 365 Apps for enterprise. For more information about this change, read this blog post.
Microsoft Word Options In Mac Print Box Letters
Symptoms
If you want to change the default options (such as number of pages, etc.) before you print, print the document by following these steps: With the document open, select File, Print, or use the keyboard shortcut Command + P to access the print dialog box. This will bring up a dialog box with three pulldown menus at the top. In addition, this menu contains help options, such as repairing Microsoft Office, finding your product serial number, managing installed add-ins, and changing security settings. If you hate the way Word 2007 does something, browse the Word Options menu to see if you can change it. Use the VBA properties and methods in Word to set the user information without displaying the dialog box. The following code example changes the user name through the UserName property of the Application object, and then it displays the User Information dialog box to show that the change has been made. Note that displaying the dialog box is not necessary to change the value of a dialog box.
You may see boxes where text should be in this scenario: You open a document that contains Korean fonts in Word for Mac 2011. The document was created on Word for Mac 2008 or Word 2010. To fix this issue, do this: Open the document that displays boxes instead of text. Select all lines that include boxes. On the Word menu, click Preferences. Click the File tab. Search for Forms in the Templates search box. Click the form that matches the type you want to create. Click Download if you're using Word 2010, or Create if you're using Word 2013 or 2016. Click the File tab again, click Save As and pick a location to save the form.
- 2020-4-4 Making a form in Word 2011 for Mac is as simple as choosing appropriate form controls from the Developer tab of the Ribbon in Office 2011 for Mac, placing them in your Word document, and then enabling your form by turning protection on. Sometimes you don’t need a text field for a response, and a check box is enough.
- 2020-4-4 This works all around your Mac, too, so you can try it out in TextEdit, Pages, and so on! Paste and Match Formatting in Microsoft Word. Unfortunately for the sake of consistency, Microsoft Word for Mac does things a tiny bit differently. The end result is basically the.
When you print a Microsoft Word document, the printer settings are ignored. These printer settings include the paper size, the page orientation, and the page margins.
Consider the following scenario. You change the properties of the printer driver to specify paper size, page orientation, or page margins. However, when you print a Word document, its paper size, page orientation, or page margins differ from what you specified in the printer driver properties.
Cause
This issue occurs because the Page Setup settings that you specify in your Word document override the settings that you specify in the printer driver properties.
Workaround
To work around this issue, do not specify the paper size, page orientation, or page margins in the printer driver properties. Instead, specify these settings in your Word document. If there are multiple sections in your document, you must specify the settings for each section of the document.
Cors Options
To specify these settings, follow these steps:
Start Word, and then open the document you want to change.
In Microsoft Office Word 2003 and in earlier versions of Word, click the page or the section that you want to print, and then click Page Setup on the File menu.
In Microsoft Office Word 2007 and Word 2010, click the page or the section that you want to print, and then click the Page Layout tab. In the Page Setup group, click Page Setup to open the Page Setup dialog box.
Click the Paper tab.
Under Paper size, click the paper size that you want.
In the Paper source area, perform one of the following steps:
- If the printer can automatically select the correct paper tray to use, click Default tray in the First page list, and then click Default tray in the Other pages list. Default tray is the default setting in both of these lists.
- If the printer cannot automatically select the correct paper tray to use, you may have to select the paper tray that contains the paper size that you selected in step 4. To do this, click the appropriate paper tray in the First page list and in the Other pages list.
If you want to change the document's page orientation or its page margins, click the Margins tab.
Select the options that you want.
Perform one of the following steps in the Apply to box:
- To use the paper size that you specified in step 4 for only the current section of the document, click Selected text.
- To use the paper size that you specified in step 4 for the current section of the document and for all remaining sections in the document, click This point forward.
- To use the paper size that you specified in step 4 for the whole document, click Whole document.
Click OK.
Repeat steps 2 to 9 for each section of your document for which you want to specify settings.
More Information
Microsoft Word Options In Mac Print Box With Key
For more information about how to print documents from Word, view the following topics in Microsoft Word Help:
- Printing
- Margins and Page Setup