Nov 14, 2019 Instructions in this article apply to Word for Office 365, Word 2019, Word 2016, Word 2013, Word 2010, and Word for Mac. Remove Line Breaks in Word: Show Section Breaks A quick way to find section breaks is to show these breaks in the document.
- Remove Line On Header Microsoft Word Mac Free
- Remove Red Line Microsoft Word
- Get Microsoft Word For Mac
- Dec 27, 2012 The Apache OpenOffice User Forum is an user to user help and discussion forum for exchanging information and tips with other users of Apache OpenOffice, the open source office suite. Solved Header footer lines: how to remove them?
- Jun 15, 2012 Deleting or removing the line from Footer Microsoft Word 2007 and leaving page number only. Microsoft Word 2007 2010 part 3 (Borders. How to Remove Headers & Footers in Word.
- Apr 02, 2018 Short video showing how to delete a section (or page) break in Word on Mac (Apple) (example is a Macbook Pro). It's fairly simple, yet it personally took me some time to find how to do this.
- Remove all header lines in active document with an amazing feature. Sometimes, you just want to remove the horizontal line under the header content, in this case, I will introduce a use tool-Kutools for Word, with its Clear Header Lines feature, you can remove all horizontal header lines from the header with only one click.
Related articles:
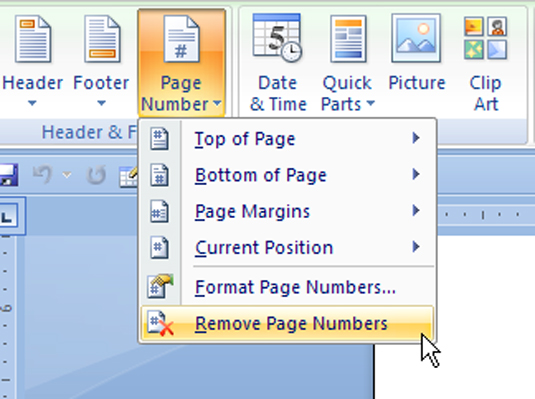
Remove Line On Header Microsoft Word Mac Free
You can’t destroy the header or footer area in a Word 2016 document, but you can remove all text and other stuff: Edit the header or footer, press Ctrl+A to select everything, and press the Delete key. Poof!
The more official way to remove a header or footer is to follow these steps:
Edit the document’s header or footer.
Click the Header & Footer Tools Design tab.
In the Header & Footer group, click the Header button.
Choose Remove Header.
The header is gone.
Click the Footer button and choose Remove Footer.
The footer is gone.
Customize the document headers and footers in Word 2011 for Mac to show page numbers, dates, and logos for formal stationery. You can work with headers and footers in several of Word 2011’s views. The quick way to work with headers and footers is by way of the Header and Footer group on the Office 2011 Ribbon’s Document Elements tab.
Remove Red Line Microsoft Word
Clicking either the Header or Footer button displays a gallery from which you can choose a style for your header or footer. The basic layout of three positions (left, center, and right) is the first style on the palette. Notice that some styles affect only odd-numbered or even-numbered pages. Some of the styles apply tables to the header or footer, so if you click into one of these styles, the Format Tables tab on the Ribbon will activate.
When you choose a header or footer style, Word changes the interface so that you can type in your header or footer. You can display this view by choosing View→Header and Footerwithout having to choose a style from the Ribbon. To work with the interface, simply click into it and type. Click the Page # button on the Ribbon to display the Page Numbers dialog, which you can use to choose alignment and formatting options for your page numbers.
To exit Header and Footer view, choose a view from the views listed in the topmost group of the View menu, or double-click the document body. You can also click the small Close button below the Header or above the Footer area.
You may want to format your Header or Footer to display Page # of #. To make this custom format starting without a Header or Footer style, do the following:
Get Microsoft Word For Mac
Choose View→Header and Footer from the menu bar.
Click within either the Header or Footer area.
Your cursor will be at the left. Press Tab once or twice to move to the center or right, if desired.
Type the word “Page,” followed by a space.
Choose Insert→Field from the menu bar.
Make sure that Categories is set to (All). Under Field names, choose Page and then click OK.
Add a space and then type of followed by another space.
Choose Insert→Field from the menu bar.
Under Field Names, choose NumPages and then click OK.