Download and install Microsoft OneDrive for Windows PC, Mac, iOS and Android. However, if you’re using a personal Microsoft account registered to a different domain, like @gmail.com or @yahoo.com, your to-dos won’t sync automatically.In order to sync your tasks between Microsoft To Do and Outlook 2016, you’ll need to a create a new alias for your account by registering a new outlook.com email address. Outlook 2016 for Mac will take care of the rest of the process for you. For a list of known issues see Known issues syncing Google accounts to the Microsoft Cloud. If you're having trouble synchronizing your Google account to the Microsoft Cloud, see Fix problems connecting your Google account to the Microsoft Cloud. 2020-4-3 This works only on Windows 10. It will not work for Windows users using a local account. You must connect your Microsoft account to your Windows user account to sync your wallpaper across desktops. You must connect your Microsoft account to your user account on.
-->This article is for IT administrators in large organizations who want to enable users in their organizations to sync SharePoint team sites with the new OneDrive sync app. Smaller organizations and organizations that are new to Office 365 are already set up to sync OneDrive and SharePoint files with the new OneDrive sync app.
When you enable this feature, users will be able to sync the files in a SharePoint team site to their PCs and Macs using the OneDrive sync app (OneDrive.exe). As part of this, they will be able to:
Browse to a SharePoint site or shared folder and click Sync to sync all contents in the document library or only selected folders that are important to them.
Change the folders they sync directly from their PC or Mac.
Sync shared folders.
Sync read-only files and folders.
Coauthor files in real time with Office 2016 (C2R build 16.0.7167.2xxx or MSI build 16.0.4432.100x)
Automatically transition from the existing OneDrive for Business sync app (Groove.exe)
Deploy and configure the OneDrive sync app
To enable users in your organization to sync SharePoint team sites with the OneDrive sync app, you first need to deploy the OneDrive sync app to your organization.
See Deploy the new OneDrive sync app using Microsoft Endpoint Configuration Manager
See Deploy and configure the new OneDrive sync app for Mac
For info about the latest sync app releases, see New OneDrive sync app release notes.
Set SharePoint to sync with the OneDrive sync app
- Go to the Settings page of the new SharePoint admin center and sign in with an account that has admin permissions for your organization.
Note
If you have Office 365 Germany, sign in to the Microsoft 365 admin center, then browse to the SharePoint admin center and open the Settings page.
If you have Office 365 operated by 21Vianet (China), sign in to the Microsoft 365 admin center, then browse to the SharePoint admin center and open the Settings page.
Select classic settings page.
Make sure 'OneDrive Sync Button' is set to 'Show the Sync button.'
To sync SharePoint files with the new client, you must also sync OneDrive files with the new client.
For 'Sync Client for SharePoint,' select Start the new client.
Note
If you don't see the 'Sync Client for SharePoint' setting on the Settings page, your organization is already set up to use the new OneDrive sync app. When users sign in to the OneDrive sync app (OneDrive.exe), it will automatically take over syncing the site libraries that the previous new OneDrive sync app (Groove.exe) was syncing. For information about how this works, and about the types of libraries that will continue syncing with the previous sync app, see Transition from the previous OneDrive for Business sync app.
Select OK.
These changes take several hours to propagate. To check that they've propagated, go to a SharePoint site and select Sync. In the browser dialog box that confirms the request to open a program, the 'Program' should appear as 'Microsoft OneDrive' and the 'Address' should start with 'odopen://'
See also
-->Syntax
Description
This cmdlet contains more than one parameter set. You may only use parameters from one parameter set, and you may not combine parameters from different parameter sets. For more information about how to use parameter sets, see Cmdlet Parameter Sets.
You must be a SharePoint Online global administrator to run the cmdlet.
Requires a valid Connect-SPOService context to identify the tenant. For information on how to connect to the tenant, see Connect-SPOService
The Set-SPOTenantSyncClientRestriction cmdlet is used to control a variety of tenant-wide administrative settings related to syncing files from OneDrive and SharePoint. You may use it to:
Set restrictions on whether users can sync items to non-domain joined machines, control the list of allowed domains, and manage whether Mac clients (which do not support domain join) can sync.
Prevents files with specific extensions from being synced.
Controls whether users can continue to sync OneDrive for Business libraries with the old OneDrive for Business sync client.
Restrict non-domain joined machines from syncing
The Set-SPOTenantSyncClientRestriction cmdlet can be used to enable the feature for tenancy and set the domain GUIDs in the safe recipients list. When this feature is enabled it can take up to 24 hours for the change to take effect. However, any changes to the safe domains list are reflected within five minutes.
The Set-SPOTenantSyncClientRestriction cmdlet applies both to existing Microsoft OneDrive for Business sync client (Groove.exe) and the Microsoft OneDrive for Business Next Generation Sync Client (OneDrive.exe). OneDrive.exe is the new sync client that will sync both consumer and business accounts.
Important
The new OneDrive for Business Next Generation Sync Client lets you connect and sync files from your OneDrive for Business. You can add a work or school account to the new OneDrive for Business sync client and sync all your files in OneDrive to your computer. For more information, see Improve your OneDrive sync experience.
When the feature is enabled the following will occur:
All OneDrive for Business Sync client requests originating from a domain that is not on the safe recipients list will be blocked.
All Microsoft OneDrive Mac Sync client and Mac Beta client requests will not be blocked by default.
Microsoft OneDrive mobile apps are not blocked when this feature is enabled.
Regardless whether a computer is managed by a device management solution, a sync relationship will not be established unless they are joined to a domain in the Safe Recipient List.
Any files that have been previously been synced down to your computer will not be deleted.
When this feature is enabled, please be aware the following upload behavior:
- New or existing files added to the client will still be uploaded to the server and will not be blocked.
- Regardless if the computer is joined to a domain which is set in the Safe Recipient List.
- Regardless if the computer is joined to a domain which is not set in the Safe Recipient List.
- And for all non-domain joined computers.
Microsoft OneDrive for Business sync client prior to version 15.0.4693.1000 will stop syncing existing libraries.

Important
In order to explicitly block Microsoft OneDrive client for Mac or OneDrive for Business Next Generation Sync Client on Mac OS X, please run the Set-SPOTenantSyncClientRestriction cmdlet with the BlockMacSync parameter set to true. For more information about the Next Generation Sync Client for Mac OS X, see Get started with the new OneDrive sync client on Mac OS X.
Important
There is a known OneDrive for Business sync client issue where syncing is being blocked even if a computer is joined to a domain which is set in the Safe Recipient List. To resolve this behavior, obtain the 15.0.4719.1000 version or higher of the sync client, see May 12, 2015, update for OneDrive for Business.
Note
To determine the version of your Sync client, see What version of the sync client am I using?.
- The latest OneDrive for Business sync client can be downloaded from Download OneDrive for Windows or How to install OneDrive for Business for SharePoint and SharePoint Online.
Important
This capability doesn't support Microsoft Azure Active Directory (AD) Joined or Workplace Joined devices.
For additional information about how to troubleshoot the OneDrive for Business sync client, see How to switch from an MSI installation of OneDrive for Business (formerly SkyDrive Pro) standalone to a Click-To-Run installation of OneDrive for Business (formerly SkyDrive Pro) standalone.
Block specific file extensions from syncing
The Set-SPOTenantSyncClientRestriction cmdlet can be used to configure a list of file extensions that should not be synced by the OneDrive sync client, such as .PST files.
Any file extension may be blocked using this feature, but note that it may take up to 24 hours for a change to take affect across all user devices. When this feature is enabled, users syncing any file that is in the exclusion list will see an error message informing them of the block.
Important
This feature is only supported by the new OneDrive for Business sync client. To determine the version of your Sync client, see What version of the sync client am I using?.
Control whether users can use the old OneDrive for Business sync client
The Set-SPOTenantSyncClientRestriction cmdlet can be used to configure your tenant to allow or disallow users from using the old OneDrive for Business sync client to sync OneDrive for Business libraries.
This feature is controlled on an opt-out model which lets users to continue syncing with the old sync client, you may choose to opt out of the Groove block.
When this feature is enabled, the old OneDrive for Business sync client will stop syncing the user's OneDrive contents. OneDrive for Business users who are still using the old OneDrive for Business sync client will see an error message and will be prompted to launch and configure the new OneDrive for Business sync client. If they do not yet have the new client installed, they will have the opportunity to download and install it.
If you opt out, users will be able to resume syncing with the old OneDrive for Business Sync client.Note that it may take up to an hour for this change to be reflected.
Note

This feature only applies to syncing a user's own OneDrive for Business sites. Team Sites and shared content from other people's OneDrive for Business sites will continue to sync with the old OneDrive for Business sync client.
Outlook Register
Examples
--------------------EXAMPLE 1---------------------
This example enables the feature for the tenancy and adds the domains GUIDs to the safe recipient list.
--------------------EXAMPLE 2------------------
This example turns on the Block Mac sync functionality.
Sign Up Microsoft Account
--------------------EXAMPLE 3------------------
This example blocks syncing of PowerPoint, Word, and Excel file types using the new sync client (OneDrive.exe).
--------------------EXAMPLE 4------------------
This example clears the ExcludedFileExtension list and lets all file types synced with the new client (OneDrive.exe).
--------------------EXAMPLE 5------------------
This example allows users in a tenant to continue syncing OneDrive for Business libraries with the old OneDrive for Business sync client.
--------------------EXAMPLE 6------------------
This example blocks users in a tenant from syncing OneDrive for Business libraries using the old OneDrive for Business sync client. Users will be prompted to upgrade to the new client.
Parameters
Block Mac sync clients-- the Beta version and the new sync client (OneDrive.exe).The values for this parameter are True and False. The default value is False.
| Type: | SwitchParameter |
| Position: | Named |
| Default value: | None |
| Accept pipeline input: | False |
| Accept wildcard characters: | False |
| Applies to: | SharePoint Online |
| Type: | Boolean |
| Position: | Named |
| Default value: | None |
| Accept pipeline input: | False |
| Accept wildcard characters: | False |
| Applies to: | SharePoint Online |
Sets the domain GUID to add to the safe recipient list. Requires a minimum of 1 domain GUID. The maximum number of domain GUIDs allowed are 125.
| Type: | String |
| Position: | Named |
| Default value: | None |
| Accept pipeline input: | False |
| Accept wildcard characters: | False |
| Applies to: | SharePoint Online |
Enables the feature to block sync originating from domains that are not present in the safe recipients list.
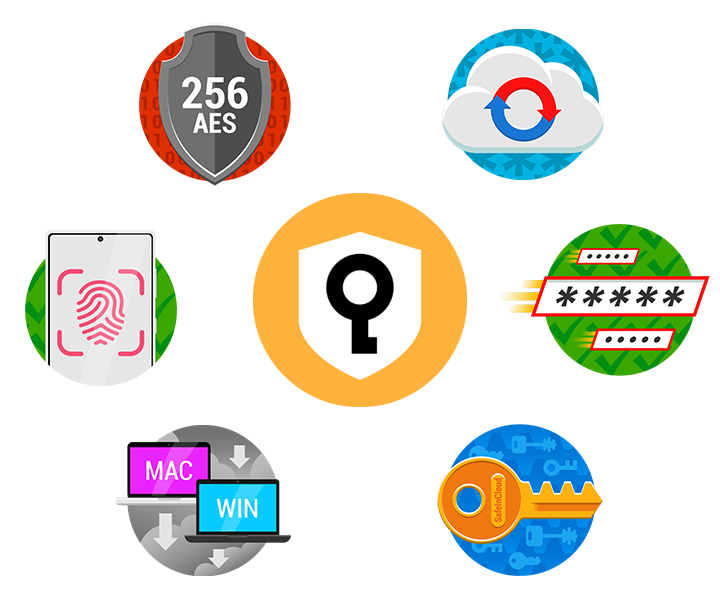
| Type: | SwitchParameter |
| Position: | Named |
| Default value: | None |
| Accept pipeline input: | False |
| Accept wildcard characters: | False |
| Applies to: | SharePoint Online |
Blocks certain file types from syncing with the new sync client (OneDrive.exe).
Note
It may take up to one hour for changes to take effect.
| Type: | String |
| Position: | Named |
| Default value: | None |
| Accept pipeline input: | False |
| Accept wildcard characters: | False |
| Applies to: | SharePoint Online |
Controls whether or not a tenant's users can sync OneDrive for Business libraries with the old OneDrive for Business sync client.The valid values are OptOut, HardOptin, and SoftOptin.
| Type: | String |
| Accepted values: | OptOut, HardOptIn, SoftOptIn |
| Position: | Named |
| Default value: | None |
| Accept pipeline input: | False |
| Accept wildcard characters: | False |
| Applies to: | SharePoint Online |
Inputs
Sync Microsoft Account With Mac F Key
None
Outputs
System.Object