On the File menu, click Print. Click Copies & Pages, and then click Microsoft Word. Click Odd pages only. After the odd pages are printed, flip the stack of pages over, reinsert the stack into the printer, repeat steps 1 and 2, and then click Even.
Although one can argue that printing has gone down in popularity in the last few years, thanks to the ever-increasing document exchange via email and online, it still occupies an essential niche in our lives.
Reading on paper comes naturally to us, since it’s been a part of our culture for centuries. Reading on screen does not. At least not yet. You’d be hard pressed to find someone who’d prefer scrolling a long-form report on a backlit device to reading a simple printout.
- Mar 24, 2020 Printing on the front and back of pages is easy on a Mac, particularly when using an app such as Microsoft Word or (or any other Microsoft Office app). As an example, here's what you should do if you typed a Word doc on your Mac and want to print it double-sided.
- How to Print Double-Sided in Microsoft Word Date: 2020-1-4 Author: Olivia Printing documents could cause a large waste of paper, and there is one way to reduce the amount of wasted resources, just learn to print double-sided in Microsoft Word, which means that you print on the front and back of your paper.

Nevertheless, we now print less than ever before, to the point where lots of us don’t know how to print front and back on Mac and end up using twice as much paper — not a very progressive stance, is it?
But don’t worry. The guide below will teach you how to print two sided on Mac so your documents can look their best while you save some trees in the meantime.
Why And How To Print On Both Sides Of Paper
Setting the environmental question of paper waste aside, simply knowing how to print double sided on Mac in Word or Google Docs will instantly elevate the presentation of your documents.
Good news is that if you have a printer that you’ve bought in the last 10 years or so, it most certainly has the double sided printing (also called duplex printing) option built right in. But the way you access it might differ, depending on whether you’re printing from your Mac (e.g. Microsoft Word) or from somewhere online (e.g. Google Docs). Let’s break down each scenario in detail.
How to print double sided on Word
Microsoft Word (or any other Microsoft Office software) behaves a bit differently that lots of other apps since it outputs its own custom printing dialog window, which might get confusing at first if you’ve ever printed anything on Mac before.
So here’s how to print double sided on Mac in Word:
- Navigate to File in the menu bar ➙ Print
- Click Copies & Pages and then Layout
- Select Two-Sided ➙ Long-Edge binding
- Hit Print
You might ask, “What’s long-edge binding?” Good question. The difference between long edge vs short edge is similar to how a regular book and a lab notebook are bound. In other words, does it flip on long edge vs short edge? Although it’s ultimately a matter of preference, the consensus is to flip on long edge for most long-form documents.
Since it was mentioned that Microsoft Office apps feature a somewhat custom printing process, it’d be good to note that the majority of Mac apps call out a rather standard printing dialog window. To see the difference, here’s how to print double sided PDFs:
- Open File in the menu bar ➙ Print
- Simply check the Two-Sided box in the new window
- Click Print. That’s it!
Another useful tip to save you a few extra clicks is using a Print shortcut ⌘ + P, which works in nearly every situation.
How to print double sided on Google Docs
Double sided printing online is quite similar to the one mentioned in how to print double sided PDFs. Regardless of whether you use Google Chrome, Firefox, Safari, or some other browser — they all employ a standard macOS printing dialog window. Here’s how to get to it:
- Go to File in the Google Docs menu and then Print (or use a shortcut ⌘ + P)
- Check the Two-Sided box next to Copies
- Press Print
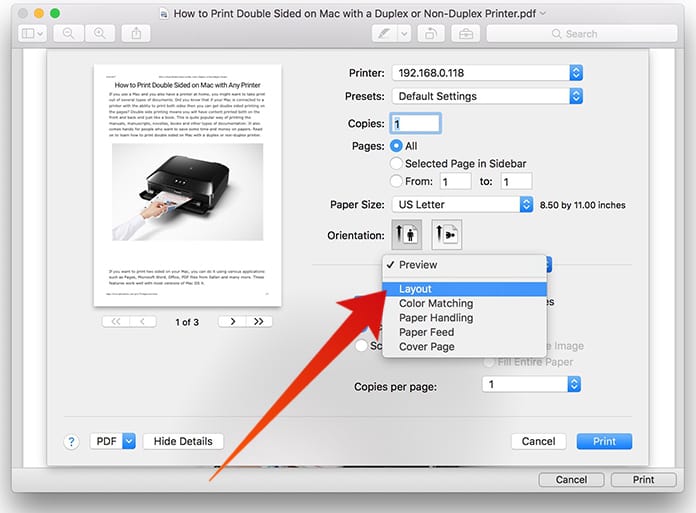
This workflow can be applied not only to Google Docs but to virtually any web app (and even website) out there.
How to print front and back on Mac with any printer
While most printers in use today support double sided printing, there are still a few cheaper models that don’t. Is there a trick for how to print on both sides with those? You bet there is!
But first, even if you don’t see the double sided printing option in the regular dialog window of your printer, it might just mean that the feature is not turned on. Here’s how to check that:
- Open System Preferences ➙ Printers & Scanners
- Choose your printer and then click Options & Supplies…
- In Options, check the Double Printing Unit feature
- Hit OK
Even if your printer doesn’t support double sided printing at all, don’t despair and follow this secret trick:

- Open the Print menu once again (use ⌘ + P)
- Click the Preview dropdown menu below Orientation and choose Paper Handling
- In Pages to Print, set the value to Odd Only
- Click Print to get pages 1, 3, 5, and so on
- Simply flip on long edge everything that’s been printed so far and put the papers back into the printer
- Start the Print menu, but now in Pages to Print select Even Only
- Hit Print and your double sided printing process is over
Note: Some old laser printers might jam your paper when you try to run it through the second time. Unfortunately, there’s no way around that. Inkjet printers, on the other hand, don’t suffer from this problem.
How to create outstanding stationery
Double Sided Print Word Mac
You might just want to know how to print on both sides of a document for now, but soon enough you’d want another challenge. What if you could easily create amazing supplies for your office? Letterheads, flyers, brochures, business cards, and more. You might think it’s difficult, but not when you have Swift Publisher there to help you.
Swift Publisher is the most intuitive desktop design suite for Mac which delivers pro-level results. Whether you’re creating a holiday card or publishing a book — Swift Publisher can do it all. Here are just a few essential features:
- Layouts as complex as you need them to be without sidelining the structure of your designs
- Complete control over the look of your text, including fonts, page breaks, wrap-arounds, and more
- A simple image editor that still rivals the best on the market with its versatility
- A whole library of handy templates, from clip art to actual documents
- Detailed support for high-quality printing with custom modifications
Overall, if you need to put any professional document together, Swift Publisher will certainly give you the upper hand.
How to check Markdown compatibility
With the rise of minimalist text editors in the last few years, writing in Markdown format has become popular again. What’s Markdown? Simply, it’s a markup language — meaning you use a few characters here and there to format your text, which is otherwise impossible if you just use plain text. For example, setting off a word with single asterisks (*) will display it in italics.
Single Sided Printing Mac
The problem is that while you’re writing and using Markdown, you generally have no idea how it will be displayed until it comes to print. That’s why you need Marked.
Marked is one-of-a-kind Markdown preview app that really excels at one thing — making sure your Markdown documents are as good as they can be. Working out of the same file with any other Markdown editor, Marked will show you actual changes being made live and suggest corrections, checking not only your syntax but also spelling and grammar. And when you’re ready to print, Marked will guide you through creating bookmarks, tables, navigation, and other complex Markdown structures with ease. So if you ever work in Markdown (or want to start now), Marked will make it a 100x more pleasant experience.
Best of all, both Swift Publisher and Marked are available for a free seven-day trial through Setapp, a platform with more than 160 top-notch apps and utilities that help you get ahead in anything you might use your Mac for. Now that you know how to print front and back on Mac, it’s time for another upgrade!
If your printer is capable of duplex printing, you can direct Word 2016 to print your document on both sides of a sheet of paper. If your printer is so blessed, follow these steps:
Press Ctrl+P when you’re ready to print the document.
Ensure that the document has just been saved.
Click the Duplex Printing button on the Print screen.
Refer to the figure for the button’s location.
Use the Duplex Printing button to print on both sides of the page.Choose Print on Both Sides, Flip Pages on Long Sides.
Don’t bother with the Short Sides option unless you plan on binding your document that way.
If you don’t see the Print on Both Sides options, you have to manually print.
Make other settings as necessary on the Print screen.
Click the big Print button to print your document.
Both sides of the page are printed.
Double Sided Print Microsoft Word Mac Free
Word (Windows actually) isn’t that smart when it comes to knowing which printers are duplex and which aren’t. Alas, when Windows doesn’t recognize your duplex printer as such, there’s little you can do.