- Mac Osx App Store Microsoft Teams Free
- Mac Os X App Store Microsoft Teams Free
- App Store Download
- Play Store
Microsoft Teams has clients available for desktop (Windows, Mac, and Linux), web, and mobile (Android and iOS). These clients all require an active internet connection and do not support an offline mode.
- Apr 02, 2020 Microsoft Teams is your hub for teamwork in Office 365. All your team conversations, files, meetings, and apps live together in a single shared workspace, and you can take it with you on your favorite mobile device. Whether you’re sprinting towards a deadline or sharing your next big idea, Teams can help you achieve more.
- Data provided through the use of this store and this app may be accessible to Microsoft or the third-party app publisher, as applicable, and transferred to, stored, and processed in the United States or any other country where Microsoft or the app publisher and their affiliates or service providers maintain facilities.
- 2020-4-1 Open the App Store app on your Mac. Click Updates in the App Store toolbar. Use the Update buttons to download and install any updates listed. When the App Store shows no more updates, the installed version of macOS and all of its apps are up to date. That includes Safari, iTunes, iBooks, Messages, Mail, Calendar, Photos, and FaceTime.
- I'm on the beta version and the interface to Microsoft teams doesn't exist. In fact, the ability to add voice conference calls is basically no existent except for Skype. I've asked our company to add Skype voice subscriptions but they have a contract with Logmein. Our company uses Open Voice. Which is a Logmein offering with NO MAC add-ins.
Microsoft Teams puts Microsoft back on the ‘must-have’ software map, and could become the bridge the connects the old world with the new world. Unlike past product offerings, Microsoft Teams has made it easy to integrate newer (non-Microsoft) apps side-by-side with trusted enterprise apps like Office365 and SharePoint. Download Microsoft Whiteboard from the Apple App Store to your iOS device (requires iOS 9 and iPhone 5s or later, iPad Mini 3 or later, iPad Air, or iPad Pro), then sign in with your Microsoft account (Outlook, Hotmail, Live, Xbox, etc.) or Office 365 account (personal, work, or school).
Note
Effective November 29, 2018, you'll no longer be able to use the Microsoft Teams for Windows 10 S (Preview) app, available from the Microsoft Store. Instead, you can now download and install the Teams desktop client on devices running Windows 10 S mode. To download the desktop client, go to https://teams.microsoft.com/downloads. MSI builds of the Teams desktop client are not yet available for devices running Windows 10 S mode.
For more information about Windows 10 S mode, see Introducing Windows 10 in S mode.
Desktop client
Tip
Watch the following session to learn about the benefits of the Windows Desktop Client, how to plan for it, and how to deploy it: Teams Windows Desktop Client
The Microsoft Teams desktop client is a standalone application and is also available in Office 365 ProPlus. Teams is available for 32-bit and 64-bit versions of Windows (8.1 or later) and Windows Server (2012 R2 or later), as well as for macOS (10.10 or later) and Linux (in .deb and .rpm formats). On Windows, Teams requires .NET Framework 4.5 or later; the Teams installer will offer to install it for you if you don't have it. On Linux, package managers such as apt and yum will try to install any requirements for you. However, if they don't then you will need to install any reported requirements before installing Teams on Linux.
The desktop clients provide real-time communications support (audio, video, and content sharing) for team meetings, group calling, and private one-on-one calls.
Desktop clients can be downloaded and installed by end users directly from https://teams.microsoft.com/downloads if they have the appropriate local permissions (admin rights are not required to install the Teams client on a PC but are required on a Mac).
IT admins can choose their preferred method to distribute the installation files to computers in their organization. Some examples include Microsoft Endpoint Configuration Manager (Windows) or Jamf Pro (macOS). To get the MSI package for Windows distribution, see Install Microsoft Teams using MSI.
Note
Distribution of the client via these mechanisms is only for the initial installation of Microsoft Team clients and not for future updates.
Windows
The Microsoft Teams installation for Windows provides downloadable installers in 32-bit and 64-bit architecture.
Note
The architecture (32-bit vs. 64-bit) of Microsoft Teams is agnostic to the architecture of Windows and Office that is installed.
The Windows client is deployed to the AppData folder located in the user’s profile. Deploying to the user’s local profile allows the client to be installed without requiring elevated rights. The Windows client leverages the following locations:
%LocalAppData%MicrosoftTeams
%LocalAppData%MicrosoftTeamsMeetingAddin
%AppData%MicrosoftTeams
%LocalAppData%SquirrelTemp
When users initiate a call using the Microsoft Teams client for the first time, they might notice a warning with the Windows firewall settings that asks for users to allow communication. Users might be instructed to ignore this message because the call will work, even when the warning is dismissed.
Note
Windows Firewall configuration will be altered even when the prompt is dismissed by selecting “Cancel”. Two inbound rules for teams.exe will be created with Block action for both TCP and UDP protocols.
Mac
Mac users can install Teams by using a PKG installation file for macOS computers. Administrative access is required to install the Mac client. The macOS client is installed to the /Applications folder.
Install Teams by using the PKG file
- From the Teams download page, under Mac, click Download.
- Double click the PKG file.
- Follow the installation wizard to complete the installation.
- Teams will be installed to /Applications folder. It is a machine-wide installation.
Note
During the installation, the PKG will prompt for admin credentials. The user needs to enter the admin credentials, regardless of whether or not the user is an admin.
If a user currently has a DMG installation of Teams and wants to replace it with the PKG installation, the user should:
- Exit the Teams app.
- Uninstall the Teams app.
- Install the PKG file.
IT admins can use managed deployment of Teams to distribute the installation files to all Macs in their organization, such as Jamf Pro.
Note
If you experience issues installing the PKG, let us know. In the Feedback section at the end of this article, click Product feedback.
Linux
Users will be able to install native Linux packages in .deb and .rpm formats.Installing the DEB or RPM package will automatically install the package repository
- DEB
https://packages.microsoft.com/repos/ms-teams stable main - RPM
https://packages.microsoft.com/yumrepos/ms-teams
The signing key to enable auto-updating using the system's package manager is installed automatically. However, it can also be found at: (https://packages.microsoft.com/keys/microsoft.asc). Microsoft Teams ships monthly and if the repository was installed correctly, then your system package manager should handle auto-updating in the same way as other packages on the system.
Note
If you find a bug, submit it using Report a Problem from within the client. For known issues, see Known Issues.For Teams for Linux support you can use the Linux forum support channel on Microsoft Q&A. Be sure to use the teams-linux tag when posting questions.
Install Teams using DEB package
- Download the package from https://aka.ms/getteams.
- Install using one of the following:
- Open the relevant package management tool and go through the self-guided Linux app installation process.
- Or if you love Terminal, type:
sudo apt install **teams download file**
You can launch Teams via Activities or via Terminal by typing Teams.
Install Teams using RPM package
- Download the package from https://aka.ms/getteams.
- Install using one of the following:
- Open the relevant package management tool and go through the self-guided Linux app installation process.
- Or if you love Terminal, type:
sudo yum install **teams download file**
You can launch Teams via Activities or via Terminal by typing Teams.
Install manually from the command line
Install manually on Debian and Ubuntu distributions:
Install manually on RHEL, Fedora and CentOS based distributions:
Alternatively, to use yum instead of dnf:
Install manually on openSUSE based distributions:
Web client
The web client (https://teams.microsoft.com) is a full, functional client that can be used from a variety of browsers. The web client supports Calling and Meetings by using webRTC, so there is no plug-in or download required to run Teams in a web browser. The browser must be configured to allow third-party cookies.
Teams fully supports the following Internet browsers, with noted exceptions for calling and meetings.
| Browser | Calling - audio, video, and sharing | Meetings - audio, video, and sharing12 |
|---|---|---|
| Internet Explorer 11 | Not supported | Meetings are supported only if the meeting includes PSTN coordinates. To attend a meeting on IE11 without PSTN coordinates, users must download the Teams desktop client. Video: Not supported Sharing: Incoming sharing only (no outgoing) |
| Microsoft Edge, RS2 or later | Fully supported, except no outgoing sharing | Fully supported, except no outgoing sharing |
| Microsoft Edge (Chromium-based), the latest version plus two previous versions | Fully supported | Fully supported |
| Google Chrome, the latest version plus two previous versions | Fully supported | Fully supported Sharing is supported without any plug-ins or extensions on Chrome version 72 or later. |
| Firefox, the latest version plus two previous versions | Not supported | Meetings are supported only if the meeting includes PSTN coordinates. To attend a meeting on Firefox without PSTN coordinates, users must download the Teams desktop client. Video: Not supported Sharing: Incoming sharing only (no outgoing) |
| Safari 11.1+ | Not supported | Meetings are supported only if the meeting includes PSTN coordinates. To attend a meeting on Safari without PSTN coordinates, users must download the Teams desktop client. Video: Not supported Sharing: Incoming sharing only (no outgoing) Safari is enabled on versions higher than 11.1 in preview. While in preview, there are known issues with Safari's Intelligent Tracking Prevention. |
1 To give and take control of shared content during sharing, both parties must be using the Teams desktop client. Control isn't supported when either party is running Teams in a browser. This is due to a technical limitation that we're planning to fix. To learn more, read Allow a participant to give or request control.
2 Blur my background isn't available when you run Teams in a browser. This feature is only available in the Teams desktop client.
Note
As long as an operating system can run the supported browser, Teams is supported. For example, running Firefox on the Linux operating system is an option for using Teams.
The web client performs browser version detection upon connecting to https://teams.microsoft.com. If an unsupported browser version is detected, it will block access to the web interface and recommend that the user download the desktop client or mobile app.
Mobile clients
The Microsoft Teams mobile apps are available for Android and iOS, and are geared for on-the-go users participating in chat-based conversations and allow peer-to-peer audio calls. For mobile apps, go to the relevant mobile stores Google Play and the Apple App Store. The Windows Phone App was retired July 20, 2018 and may no longer work.
In China, here's how to get Teams for Android.
Supported mobile platforms for Microsoft Teams mobile apps are the following:
Android: Support is limited to the last four major versions of Android. When a new major version of Android is released, the new version and the previous three versions are officially supported.
iOS: Support is limited to the two most recent major versions of iOS. When a new major version of iOS is released, the new version of iOS and the previous version are officially supported.
Note
The mobile version must be available to the public in order for Teams to work as expected.
Mobile apps are distributed and updated through the respective mobile platform’s app store only. Distribution of the mobile apps via MDM or side-loading is not supported by Microsoft. Once the mobile app has been installed on a supported mobile platform, the Teams Mobile App itself will be supported provided the version is within three months of the current release.
| Decision Point | Are there any restrictions preventing users from installing the appropriate Microsoft Teams client on their devices? |
| Next Steps | If your organization restricts software installation, make sure that process is compatible with Microsoft Teams. Note: Admin rights are not required for PC client installation but are required for installation on a Mac. |
Client update management
Clients are currently updated automatically by the Microsoft Teams service with no IT administrator intervention required. If an update is available, the client will automatically download the update and when the app has idled for a period of time, the update process will begin.
Client-side configurations
Currently, there are no supported options available to configure the client either through the tenant admin, PowerShell, Group Policy Objects or the registry.
Notification settings
There are currently no options available for IT administrators to configure client-side notification settings. All notification options are set by the user. The figure below outlines the default client settings.
Sample PowerShell Script
This sample script, which needs to run on client computers in the context of an elevated administrator account, will create a new inbound firewall rule for each user folder found in c:users. When Teams finds this rule, it will prevent the Teams application from prompting users to create firewall rules when the users make their first call from Teams.
-->Microsoft Teams dispose de clients Web, de bureau (Windows, Mac et Linux) et mobiles (Android et iOS). Ces clients requièrent une connexion Internet active et ne prennent pas en charge le mode hors connexion.Microsoft Teams has clients available for desktop (Windows, Mac, and Linux), web, and mobile (Android and iOS). These clients all require an active internet connection and do not support an offline mode.
Notes
À compter du 29 novembre 2018, vous ne pourrez plus utiliser l’application Microsoft Teams pour Windows 10 S (Preview) disponible auprès du Microsoft Store.Effective November 29, 2018, you'll no longer be able to use the Microsoft Teams for Windows 10 S (Preview) app, available from the Microsoft Store.Au lieu de cela, vous pouvez désormais télécharger et installer le client de bureau Teams sur les appareils le Windows 10 en mode S.Instead, you can now download and install the Teams desktop client on devices running Windows 10 S mode.Pour télécharger le client de bureau, accédez à https://teams.microsoft.com/downloads .To download the desktop client, go to https://teams.microsoft.com/downloads.Les versions MSI du client de bureau Teams ne sont pas encore disponibles pour les appareils exécutant le Windows 10 en mode S.MSI builds of the Teams desktop client are not yet available for devices running Windows 10 S mode.
Pour plus d’informations sur le mode Windows 10 S, consultezPrésentation de Windows 10 en mode S.For more information about Windows 10 S mode, see Introducing Windows 10 in S mode.
Client de bureau Desktop client
Conseil
Regardez la session suivante pour en savoir plus sur les avantages du client bureau Windows, comment il le planifier et comment déployer : Windows Teams Client de bureauWatch the following session to learn about the benefits of the Windows Desktop Client, how to plan for it, and how to deploy it: Teams Windows Desktop Client
Le client de bureau Microsoft Teams est une application autonome et est également disponible dans Office 365 ProPlus.The Microsoft Teams desktop client is a standalone application and is also available in Office 365 ProPlus.Teams est disponible pour les versions 32 bits et 64 bits de Windows (8.1 ou version ultérieure) et Windows Server (2012 R2 ou version ultérieure), ainsi que pour macOS (10.10 ou version ultérieure) et Linux (format .deb et .rpm).Teams is available for 32-bit and 64-bit versions of Windows (8.1 or later) and Windows Server (2012 R2 or later), as well as for macOS (10.10 or later) and Linux (in .deb and .rpm formats).Sous Windows, Teams requiert .NET Framework 4.5 ou version ultérieure ; le programme d’installation Teams propose de l’installer pour vous si vous ne l’avez pas.On Windows, Teams requires .NET Framework 4.5 or later; the Teams installer will offer to install it for you if you don't have it.Sur Linux, les responsables de package tels que apt et yum tentent d’installer les conditions requises pour vous.On Linux, package managers such as apt and yum will try to install any requirements for you.Toutefois, si ce n’est pas le cas, vous devez installer les conditions requises avant d’installer Teams sur Linux.However, if they don't then you will need to install any reported requirements before installing Teams on Linux.
Les clients de bureau fournissent la prise en charge de communications en temps réel (audio, vidéo, et partage de contenu) pour les réunions d'équipe, les appels de groupes et les appels en tête-à-tête.The desktop clients provide real-time communications support (audio, video, and content sharing) for team meetings, group calling, and private one-on-one calls.
Les clients de bureau peuvent être téléchargés et installés par les utilisateurs finaux directement à partir de https://teams.microsoft.com/downloads s'ils disposent des autorisations locales appropriées (les droits d'administration ne sont pas requis pour installer le client Teams sur un PC, mais le sont pour un Mac).Desktop clients can be downloaded and installed by end users directly from https://teams.microsoft.com/downloads if they have the appropriate local permissions (admin rights are not required to install the Teams client on a PC but are required on a Mac).
Les administrateurs informatiques peuvent utiliser la méthode de leur choix pour distribuer les fichiers d'installation sur les ordinateurs de leur organisation.IT admins can choose their preferred method to distribute the installation files to computers in their organization.Certains exemples incluent Microsoft Endpoint Configuration Manager (Windows) ou JAMF Pro (macOS).Some examples include Microsoft Endpoint Configuration Manager (Windows) or Jamf Pro (macOS).Pour obtenir le package MSI de distribution Windows, voir installer Microsoft Teams à l’aide de MSI.To get the MSI package for Windows distribution, see Install Microsoft Teams using MSI.
Notes
La distribution du client via ces systèmes sert uniquement à l'installation initiale des clients Microsoft Teams, non pour les mises à jour futures.Distribution of the client via these mechanisms is only for the initial installation of Microsoft Team clients and not for future updates.
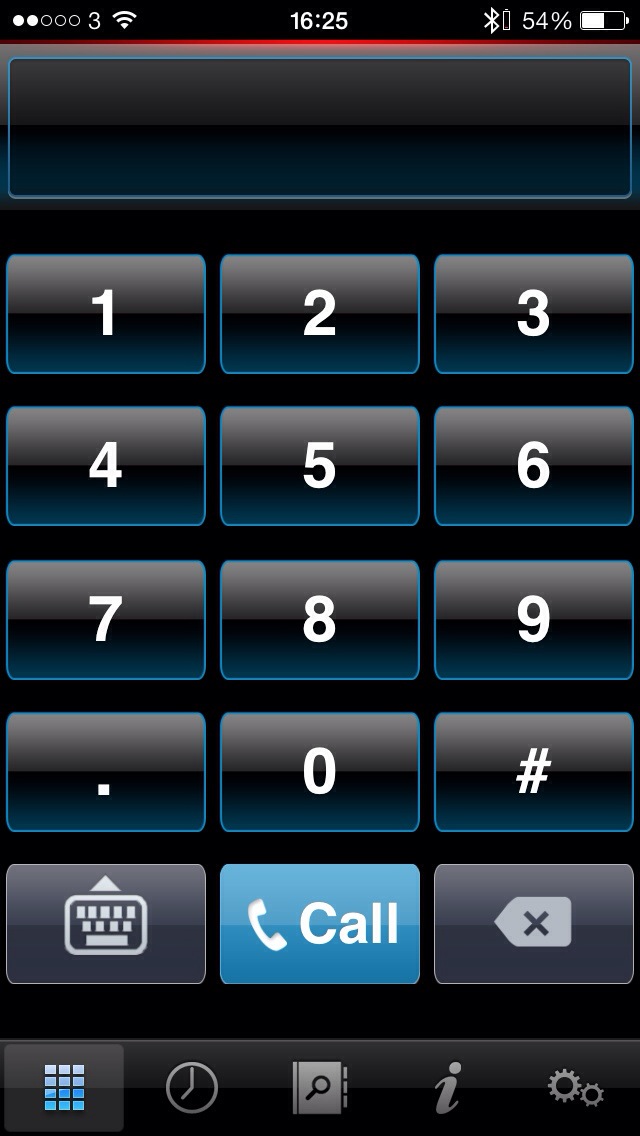
WindowsWindows
L’installation de Microsoft Teams pour Windows fournit des programmes d’installation téléchargeables dans architecture 32 bits et 64 bits.The Microsoft Teams installation for Windows provides downloadable installers in 32-bit and 64-bit architecture.
Notes
L'architecture (32 bits ou 64 bits) de Microsoft Teams est indépendante de Windows et ignore celle d'Office installée.The architecture (32-bit vs. 64-bit) of Microsoft Teams is agnostic to the architecture of Windows and Office that is installed.
Le client Windows est déployé vers le dossier AppData situé dans le profil de l’utilisateur.The Windows client is deployed to the AppData folder located in the user’s profile.Le déploiement au profil local de l’utilisateur permet au client d’être installé sans exiger des droits élevés.Deploying to the user’s local profile allows the client to be installed without requiring elevated rights.Le client Windows exploite les emplacements suivants :The Windows client leverages the following locations:
%LocalAppData%MicrosoftTeams%LocalAppData%MicrosoftTeams
%LocalAppData%MicrosoftTeamsMeetingAddin%LocalAppData%MicrosoftTeamsMeetingAddin
%AppData%MicrosoftTeams%AppData%MicrosoftTeams
% LocalAppData%SquirrelTemp%LocalAppData%SquirrelTemp
Lorsque les utilisateurs lancent un appel à l'aide du client Microsoft Teams la première fois, un message d'avertissement concernant les paramètres de pare-feu Windows peut s'afficher et requérir l'autorisation de la communication. When users initiate a call using the Microsoft Teams client for the first time, they might notice a warning with the Windows firewall settings that asks for users to allow communication.Les utilisateurs peuvent être invités à ignorer ce message, car l’appel fonctionnera, même lorsque l’avertissement est fermé.Users might be instructed to ignore this message because the call will work, even when the warning is dismissed.
Notes
La configuration de pare-feu Windows sera modifiée même si l'invite est ignorée en sélectionnant Annuler. Deux règles de trafic entrant pour teams.exe seront créées avec une action de blocage pour les protocoles TCP et UDP.Windows Firewall configuration will be altered even when the prompt is dismissed by selecting “Cancel”. Two inbound rules for teams.exe will be created with Block action for both TCP and UDP protocols.
MacMac
Les utilisateurs de Mac peuvent installer Teams à l’aide d’un fichier d’installation PKG pour ordinateurs macOS.Mac users can install Teams by using a PKG installation file for macOS computers.L’accès administrateur est requis pour installer le client Mac.Administrative access is required to install the Mac client.Le client macOS est installé dans le dossier /Applications.The macOS client is installed to the /Applications folder.
Installer Teams en utilisant le fichier PKGInstall Teams by using the PKG file
- À partir de la page de téléchargement Teams, sous Mac, cliquez sur Télécharger.From the Teams download page, under Mac, click Download.
- Double-cliquez sur le fichier PKG.Double click the PKG file.
- Suivez les indications de l'Assistant Installation pour effectuer l'installation.Follow the installation wizard to complete the installation.
- Teams sera installé dans le dossier /Applications.Teams will be installed to /Applications folder.Il s’agit d’une installation à l’échelle de l’ordinateur.It is a machine-wide installation.
Notes
Pendant l’installation, le PKG invite à entrer des informations d’identification d’administrateur.During the installation, the PKG will prompt for admin credentials.L’utilisateur doit entrer les informations d’identification d’administrateur, peu importe si l’utilisateur est un administrateur.The user needs to enter the admin credentials, regardless of whether or not the user is an admin.
Si un utilisateur a une installation DMG de Teams et souhaite la remplacer par l’installation PKG, l’utilisateur doit :If a user currently has a DMG installation of Teams and wants to replace it with the PKG installation, the user should:
- Quitter l’application Teams.Exit the Teams app.
- Désinstaller l’application Teams.Uninstall the Teams app.
- Installez le fichier PKG.Install the PKG file.
Les administrateurs informatiques peuvent utiliser le déploiement géré de Teams pour distribuer les fichiers d’installation pour tous les Macs dans leur organisation, tels que Jamf Pro.IT admins can use managed deployment of Teams to distribute the installation files to all Macs in their organization, such as Jamf Pro.
Notes
Si vous rencontrez des problèmes en installant le PKG, faites-le nous savoir.If you experience issues installing the PKG, let us know.Dans la section Commentaires à la fin de cet article, cliquez sur Adresser un commentaire.In the Feedback section at the end of this article, click Product feedback.
LinuxLinux
Les utilisateurs peuvent installer des packages Linux natifs au format .deb et .rpm.Users will be able to install native Linux packages in .deb and .rpm formats.L’installation du package DEB ou RPM permet d’installer automatiquement le référentiel du package.Installing the DEB or RPM package will automatically install the package repository
- DEB
https://packages.microsoft.com/repos/ms-teams stable mainDEBhttps://packages.microsoft.com/repos/ms-teams stable main - RPM
https://packages.microsoft.com/yumrepos/ms-teamsRPMhttps://packages.microsoft.com/yumrepos/ms-teams
La clé de signature permettant d’activer la mise à jour automatique à l’aide du gestionnaire de package du système est installée automatiquement.The signing key to enable auto-updating using the system's package manager is installed automatically.Toutefois, elle peut également se trouver dans : (https://packages.microsoft.com/keys/microsoft.asc).However, it can also be found at: (https://packages.microsoft.com/keys/microsoft.asc).Microsoft Teams est inclus une fois par mois. Si le référentiel a été correctement installé, le gestionnaire de package système doit gérer la mise à jour automatique de la même façon que les autres packages sur le système.Microsoft Teams ships monthly and if the repository was installed correctly, then your system package manager should handle auto-updating in the same way as other packages on the system.
Notes
Si vous trouvez un bogue, envoyez-le à l’aide d' Report a Problem à partir du client.If you find a bug, submit it using Report a Problem from within the client.Pour les problèmes connus, voir Problèmes connus.For known issues, see Known Issues.Pour la prise en charge de Teams pour Linux, vous pouvez utiliser le canal de prise en charge du Forum Linux dans Microsoft Q & A.For Teams for Linux support you can use the Linux forum support channel on Microsoft Q&A.Veillez à utiliser l’indicateur teams-linux quand vous publiez des questions.Be sure to use the teams-linux tag when posting questions.
Installer Teams avec le package DEBInstall Teams using DEB package
- Téléchargez le package à partir de https://aka.ms/getteams.Download the package from https://aka.ms/getteams.
- Installez à l’aide de l'une des opérations suivantes :Install using one of the following:
- Ouvrez l’outil de gestion des packages approprié et suivez le processus d’installation de l’application Linux auto-guidée.Open the relevant package management tool and go through the self-guided Linux app installation process.
- Ou, si vous aimez Terminal, tapez :
sudo apt install **teams download file**Or if you love Terminal, type:sudo apt install **teams download file**
Vous pouvez lancer Teams via les activités ou via un Terminal en tapant Teams.You can launch Teams via Activities or via Terminal by typing Teams.
Installer Teams avec le package RPMInstall Teams using RPM package
- Téléchargez le package à partir de https://aka.ms/getteams.Download the package from https://aka.ms/getteams.
- Installez à l’aide de l'une des opérations suivantes :Install using one of the following:
- Ouvrez l’outil de gestion des packages approprié et suivez le processus d’installation de l’application Linux auto-guidée.Open the relevant package management tool and go through the self-guided Linux app installation process.
- Ou, si vous aimez Terminal, tapez :
sudo yum install **teams download file**Or if you love Terminal, type:sudo yum install **teams download file**
Vous pouvez lancer Teams via les activités ou via un Terminal en tapant Teams.You can launch Teams via Activities or via Terminal by typing Teams.
Installez manuellement à partir de la ligne de commandeInstall manually from the command line
Installez manuellement sur des distributions Debian et Ubuntu :Install manually on Debian and Ubuntu distributions:
Installez manuellement sur des distributions basées sur RHEL, Fedora et CentOS :Install manually on RHEL, Fedora and CentOS based distributions:
Vous pouvez également utiliser YUM au lieu de DNF :Alternatively, to use yum instead of dnf:
Installez manuellement sur des distributions basées sur openSUSE :Install manually on openSUSE based distributions:
Client WebWeb client
Le client Web (https://teams.microsoft.com) est complet et fonctionnel, et peut être utilisé par divers navigateurs.The web client (https://teams.microsoft.com) is a full, functional client that can be used from a variety of browsers.Le client web prend en charge les Réunions et Appels à l’aide de webRTC, aucun plug-in ou téléchargement n’est donc requis pour exécuter Teams dans un navigateur web.The web client supports Calling and Meetings by using webRTC, so there is no plug-in or download required to run Teams in a web browser.Le navigateur doit également être configuré de manière à autoriser les cookies tiers.The browser must be configured to allow third-party cookies.
Teams prend en charge les navigateurs suivants, avec quelques exceptions signalées pour les appels et les réunions.Teams fully supports the following Internet browsers, with noted exceptions for calling and meetings.
| NavigateurBrowser | Appels :audio, vidéo et partageCalling - audio, video, and sharing | Réunions : audio, vidéo et partage12Meetings - audio, video, and sharing12 |
|---|---|---|
| Internet Explorer 11Internet Explorer 11 | Non pris en chargeNot supported | Les réunions ne sont prises en charge que si elles incluent des coordonnées PSTN.Meetings are supported only if the meeting includes PSTN coordinates.Pour participer à une réunion sur IE11 sans coordonnées PSTN, les utilisateurs doivent télécharger le client de bureau Teams.To attend a meeting on IE11 without PSTN coordinates, users must download the Teams desktop client. Vidéo : non prise en charge.Video: Not supported Partage : partage entrant uniquement (non sortant)Sharing: Incoming sharing only (no outgoing) |
| Microsoft Edge, RS2 ou version ultérieureMicrosoft Edge, RS2 or later | Entièrement pris en charge, sauf le partage sortantFully supported, except no outgoing sharing | Entièrement pris en charge, sauf le partage sortantFully supported, except no outgoing sharing |
| Microsoft Edge (basé sur Chromium), dernière version et les deux versions précédentesMicrosoft Edge (Chromium-based), the latest version plus two previous versions | Entièrement pris en chargeFully supported | Entièrement pris en chargeFully supported |
| Google Chrome, dernière version et les deux versions précédentesGoogle Chrome, the latest version plus two previous versions | Entièrement pris en chargeFully supported | Entièrement pris en chargeFully supported Le partage est pris en charge sans plug-in ni extension sur Chrome version 72 ou ultérieure.Sharing is supported without any plug-ins or extensions on Chrome version 72 or later. |
| Firefox, dernière version et les deux versions précédentesFirefox, the latest version plus two previous versions | Non pris en chargeNot supported | Les réunions ne sont prises en charge que si elles incluent des coordonnées PSTN.Meetings are supported only if the meeting includes PSTN coordinates.Pour participer à une réunion sur Firefox sans coordonnées PSTN, les utilisateurs doivent télécharger le client de bureau Teams.To attend a meeting on Firefox without PSTN coordinates, users must download the Teams desktop client. Vidéo : non prise en charge.Video: Not supported Partage : partage entrant uniquement (non sortant)Sharing: Incoming sharing only (no outgoing) |
| Safari 11.1+Safari 11.1+ | Non pris en chargeNot supported | Les réunions ne sont prises en charge que si elles incluent des coordonnées PSTN.Meetings are supported only if the meeting includes PSTN coordinates.Pour participer à une réunion sur Safari sans coordonnées PSTN, les utilisateurs doivent télécharger le client de bureau Teams.To attend a meeting on Safari without PSTN coordinates, users must download the Teams desktop client. Vidéo : non prise en charge.Video: Not supported Partage : partage entrant uniquement (non sortant)Sharing: Incoming sharing only (no outgoing) Safari est activé sur les versions supérieures à la version 11.1 dans l’aperçu.Safari is enabled on versions higher than 11.1 in preview.En mode Aperçu, il existe des problèmes connus avec l’Intelligent Tracking Prevention de Safari.While in preview, there are known issues with Safari's Intelligent Tracking Prevention. |
1 pour donner et prendre le contrôle du contenu partagé pendant le partage, les deux personnes doivent utiliser le client de bureau Teams.1 To give and take control of shared content during sharing, both parties must be using the Teams desktop client.Le contrôle n’est pas pris en charge lorsqu'une des parties exécute Teams dans un navigateur.Control isn't supported when either party is running Teams in a browser.Il s'agit d'une limitation technique que nous nous efforçons de résoudre.This is due to a technical limitation that we're planning to fix.Pour en savoir plus, lire Autoriser un participant à donner ou demander le contrôle.To learn more, read Allow a participant to give or request control.
2 Brouiller mon arrière-plan n’est pas disponible lorsque vous exécutez Teams dans un navigateur.2 Blur my background isn't available when you run Teams in a browser.Cette fonctionnalité est uniquement disponible dans le client de bureau Teams.This feature is only available in the Teams desktop client.
Notes
Tant qu’un système d’exploitation peut exécuter le navigateur pris en charge, Teams est également pris en charge.As long as an operating system can run the supported browser, Teams is supported.Par exemple, exécuter Firefox sur le système d’exploitation Linux constitue une option pour utiliser Teams.For example, running Firefox on the Linux operating system is an option for using Teams.
Le client web effectue la détection de la version navigateur lors de la connexion à https://teams.microsoft.com .The web client performs browser version detection upon connecting to https://teams.microsoft.com.En cas de version non prise en charge, il bloquera l'accès à l'interface Web et recommandera de télécharger le client de bureau ou l'application mobile.If an unsupported browser version is detected, it will block access to the web interface and recommend that the user download the desktop client or mobile app.
Clients mobilesMobile clients
Mac Osx App Store Microsoft Teams Free
Les applications mobiles Microsoft Teams sont disponibles pour Android et iOS et sont destinées aux utilisateurs en déplacement pour participer aux chats basées sur la conversation et autorisent les appels audio privés.The Microsoft Teams mobile apps are available for Android and iOS, and are geared for on-the-go users participating in chat-based conversations and allow peer-to-peer audio calls.Pour les applications mobiles, accédez à Google Play et l’Apple App Store.For mobile apps, go to the relevant mobile stores Google Play and the Apple App Store.L’application Windows Phone a été retirée le 20 juillet 2018 et peut ne plus fonctionner.The Windows Phone App was retired July 20, 2018 and may no longer work.
En Chine, voici comment obtenir Teams pour Android.In China, here's how to get Teams for Android.
Les plateformes mobiles prises en charge pour les applications mobiles Microsoft Teams sont les suivantes :Supported mobile platforms for Microsoft Teams mobile apps are the following:
Android : la prise en charge est limitée aux quatre dernières versions principales d’Android.Android: Support is limited to the last four major versions of Android.Lors de la publication d’une nouvelle version majeure d’Android, la nouvelle version et les trois versions précédentes sont officiellement prises en charge.When a new major version of Android is released, the new version and the previous three versions are officially supported.
iOS : la prise en charge est limitée aux deux versions principales d’iOS les plus récentes.iOS: Support is limited to the two most recent major versions of iOS.Lors de la publication d’une nouvelle version majeure d’iOS, la nouvelle version of iOS et les versions précédentes sont officiellement prises en charge.When a new major version of iOS is released, the new version of iOS and the previous version are officially supported.
Notes
La version mobile doit être disponible au public pour que Teams fonctionne comme prévu.The mobile version must be available to the public in order for Teams to work as expected.
Les applications mobiles sont distribuées et mises à jour via app store de la plateforme mobile respective uniquement.Mobile apps are distributed and updated through the respective mobile platform’s app store only.La distribution des applications mobiles via la gestion des périphériques mobiles ou le chargement de côte n’est pas prise en charge par Microsoft.Distribution of the mobile apps via MDM or side-loading is not supported by Microsoft.Une fois l’application mobile installée sur une plateforme mobile prise en charge, l’application mobile Teams elle-même est prise en charge, sous réserve que la version se trouve dans un délai de trois mois après la publication actuelle.Once the mobile app has been installed on a supported mobile platform, the Teams Mobile App itself will be supported provided the version is within three months of the current release.
| Point de décisionDecision Point | Existe-il des restrictions empêchant les utilisateurs d'installer le client Microsoft Teams appropriés sur leur appareil ?Are there any restrictions preventing users from installing the appropriate Microsoft Teams client on their devices? |
| Étapes suivantesNext Steps | Si votre organisation limite l'installation de logiciels, veillez à ce que ce processus soit compatible avec Microsoft Teams. Note : Les droits d'administration ne sont pas requis pour l'installation d'un client sur PC, mais le sont pour un Mac.If your organization restricts software installation, make sure that process is compatible with Microsoft Teams. Note: Admin rights are not required for PC client installation but are required for installation on a Mac. |
Gestion des mises à jour du clientClient update management
Les clients sont actuellement mis à jour automatiquement par le service Microsoft Teams sans aucune intervention de l’administrateur informatique.Clients are currently updated automatically by the Microsoft Teams service with no IT administrator intervention required.Si une mise à jour est disponible, le client télécharge automatiquement la mise à jour et lorsque celle-ci est inactive pendant un certain temps, le processus de mise à jour commence.If an update is available, the client will automatically download the update and when the app has idled for a period of time, the update process will begin.
Configurations côté clientClient-side configurations
Mac Os X App Store Microsoft Teams Free
Actuellement, aucune option prise en charge n'est disponible pour configurer le client via l'administration des clients, PowerShell, des objets de stratégie de groupe ou le registre.Currently, there are no supported options available to configure the client either through the tenant admin, PowerShell, Group Policy Objects or the registry.
App Store Download
Paramètres des notificationsNotification settings
Aucune option n'est actuellement disponible pour les administrateurs informatiques pour configurer les paramètres des notifications côté client. Toutes les options de notification sont définies par l'utilisateur. La figure ci-après présente les paramètres client par défaut.There are currently no options available for IT administrators to configure client-side notification settings. All notification options are set by the user. The figure below outlines the default client settings.
Exemple de Script PowerShellSample PowerShell Script
Play Store
Cet exemple de script qui doit s’exécuter sur des ordinateurs clients dans le contexte d’un compte d’administrateur élevé, crée une nouvelle règle de pare-feu entrant pour chaque dossier utilisateur trouvé dans c:users.This sample script, which needs to run on client computers in the context of an elevated administrator account, will create a new inbound firewall rule for each user folder found in c:users.Lorsque Teams détecte cette règle, il permet d’empêcher l’application Teams d’inviter les utilisateurs à créer des règles de pare-feu lorsque les utilisateurs passent leur premier appel à partir de Teams.When Teams finds this rule, it will prevent the Teams application from prompting users to create firewall rules when the users make their first call from Teams.