- Microsoft Word For Mac Add To Ribbon Layout Margins Pdf
- Microsoft Word For Mac Add To Ribbon Layout Margins Free
- Microsoft Word For Mac Add To Ribbon Layout Margins Chart
- Mac Address Lookup
In the Customize the Ribbon window, choose the default tab where you want to add the custom group. Select New Group. Right-click the new group, and then select Rename. Type a name for the new group and select an icon to represent the new group when the ribbon is resized. Microsoft Office 2016 displays commands in a series of icons stored on different tabs. This combination of icons and tabs is known as the Ribbon interface, which appears in Word, PowerPoint, Excel, Outlook, and Access. The following tables show the commands grouped under each ribbon tab for each of the five programs.
This page applies only to version 2011 for Mac of Microsoft Office. |
For conceptual information on the Ribbon and this reference, see Ribbon Overview.
Microsoft Office 2011 for Mac also utilizes a main menu bar and a palette called the Toolbox.
On this page you’ll find a concise overview of every button on Microsoft Word’s Ribbon. Controls may be hyperlinked to pages that discuss their functions in more detail. A short description may also be given after the name of the control.
The Home Tab[edit]
Font Category[edit]
- Font Pop-up Menu — A pop-up menu that lets you choose the font of the selected text.
- Size Pop-up Menu — A pop-up menu that lets you choose the point size of the selected text. You can also type in a custom value by clicking on the number displayed.
- Increase Font Size, Decrease Font Size — Increases or decreases the point size of the selected text.
- Convert Case — Opens a menu that lets you change the case of the selected text.
- Clear Formatting — Removes any custom formatting applied to the selected text.
- Bold, Italic, Underline, Small Caps, Strikethrough, Superscript, Subscript — Buttons that toggle the respective formatting attribute when clicked.
- Font Color, Highlight Color — Changes the color of the selected text, or of the background behind the text.
- Text Effects — Allows you to add shadow, reflection, glow, or outline effects to the selected text.
Paragraph Category[edit]
- List Styles — Three pop-up menus that let you choose a list style (bulleted, numbered, or hierarchical) to use with the selected text.
- Indent, Unindent — Adds or removes indentation from the selected text (pushing it to the right or the left, respectively).
- Columns — Allows you to make a multi-column page layout.
- Left, Center, Right, Justify — Allows you to specify the horizontal alignment of the selected text.
- Line Spacing — Allows you to change how closely spaced the lines in the selection are.
- Borders — Allows you to show or hide borders of a paragraph or table cell.
- Sort
Styles Category[edit]
- Quick Style List — A scrolling list of some of the most commonly used styles.
- Change Quick Styles Settings — This button opens a menu that lets you select from twelve predesigned sets of Quick Styles that share common design characteristics.
- Manage Styles — Opens the Styles pane of the Toolbox.
Insert Category[edit]
- Text Box — Click this button and drag to create a new text box.
- Shape — Click this button to open a menu of many kinds of predrawn shapes you can drag to insert.
- Picture — Click this button to insert a picture or clip art image.
Themes Category[edit]
- Themes — Click this button to open a list of predefined font/font size/color scheme sets called themes.
The Layout Tab[edit]
Page Setup Category[edit]
- Orientation — Click this button to choose whether your document will be printed in portrait (tall) or landscape (wide) orientation.
- Size — Click this button to open a list of common paper sizes.
- Break — Click this button to open a menu where you can insert different kinds of page or section breaks.
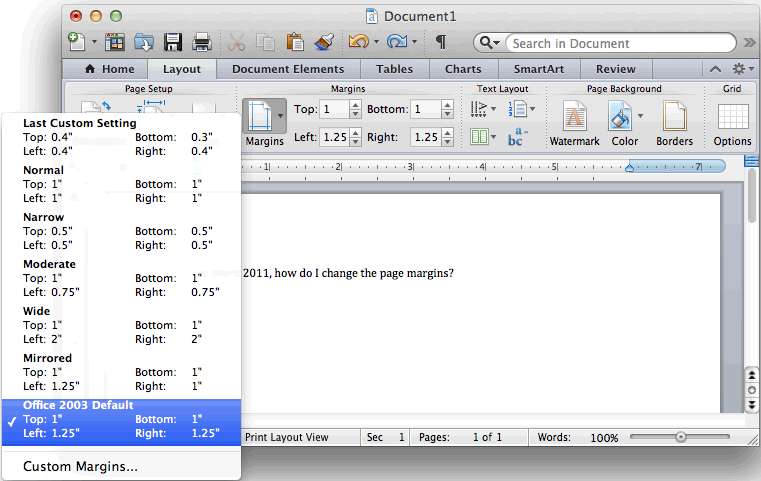

Margins Category[edit]
- Margins — Click this button to open a list of common margin sizes.
- Top, Bottom, Left, Right — Use these text fields to create a custom margin size.
Text Layout Category[edit]
- Direction — Click this button to change which direction the text is printed in (horizontally, vertically down, or vertically up).
- Columns — This button is identical to the Columns button on the Home tab. It allows you to make a multi-column page layout.
- Line Numbers — This button opens a menu of options that tells Word to number each line in the left margin.
- Hyphenation — This button opens a dialog box that allows you to change automatic hyphenation settings.
Page Background Category[edit]
- Watermark — Click this button to open a dialog box where you can print a watermark behind the text on each page.
- Color — Click this button to open a menu allowing you to choose a background color for each page.
- Borders — Click this button to open a dialog box allowing you to place a border around the text on each page.
Microsoft Word For Mac Add To Ribbon Layout Margins Pdf
Grid Category[edit]
- Options — Click this button to open a dialog box containing options relating to an alignment grid.
- Gridlines — Check this box to display a light grid behind the text on the page.
- Snap Objects to Others — Check this box to “snap” objects (such as a shape) to the edges of other objects.
- Snap Objects to Grid — Check this box to “snap” objects to intersections of the alignment grid lines.
Tabs
Microsoft Word is a powerful program that is used to create many different types of documents, including articles, letters, books, contracts, marketing documents, and much more. Microsoft Word has hundreds of commands for working with documents. To make it easier for users to find the specific commands they are looking for, commands are organized onto eight main tabs:
- Home. The Home tab includes commands for formatting documents.
- Insert. Use the Insert tab to insert pages, tables, pictures, links, headers and footers, custom text and symbols, and more.
- Design. Use the Design tab to set document formatting and page backgrounds.
- Layout. Use the Layout tab (
PAGE LAYOUT
in Word 2013) to change your margins, add columns, change the page orientation, and more. - References. Use the References tab to add a table of contents, add footnotes, add a bibliography, and more.
- Mailings. Use the Mailings tab to create labels, start a mail merge, and more.
- Review. Use the Review tab to check spelling and grammar, track and accept or reject changes, compare documents, and more.
- View. Use the View tab to change your document view, show the Ruler or navigation pane, zoom in or out, and more.
- Help. Use the Help tab to view Help documents, provide feedback, take training, or contact Microsoft customer support.
Note that the File menu is not the same as a tab. The File menu takes you to the Backstage view, where you manage, rather than make changes to, your document. The Backstage view is covered in the next lesson.
Microsoft Word For Mac Add To Ribbon Layout Margins Free
Tool Tabs
Microsoft Word For Mac Add To Ribbon Layout Margins Chart
In addition to the main tabs, there are numerous tool tabs which include less commonly used commands. Individual tool tabs are covered in detail in our intermediate and advanced Microsoft Word classes. For now you should know:
Mac Address Lookup
- That they exist. Some of the most commonly used tool tabs are:
- SmartArt
- Chart
- Drawing
- Picture
- Table
- Header & Footer
- That they will appear when you select commands that have related tool tabs. For example, when you insert a table, two table-specific tool tabs (Design and Layout) will appear: