- Sign In To Microsoft Communicator Failed Macbook Pro
- Microsoft Office Communicator App
- Microsoft Office
- Sign In To Microsoft Communicator Failed Mac Os
- Microsoft Communicator Windows 10
We recommend that you always update to the latest version of Microsoft AutoUpdate (MAU).
May 01, 2019 To use this guide, you must have a Lync sign-in name and password from an organization that uses Lync Server or Office 365 for business. If you’re an Office 365 admin, see Troubleshooting Lync Online sign-in for admins. If you’re a Lync Server admin, see Deploying Clients and Devices on TechNet. How does it work? Known issues in Lync. Lync for Mac 2011 More. Last updated: July 2014. Lync for Mac 2011 sign in issues with Office 365. You cannot sign into Lync for Mac by using your work account. Note: This issue is resolved in the Microsoft Lync. User settings are not migrated from Communicator to Lync. Lync does not automatically migrate the. Oct 21, 2014 There have been some updates to Microsoft Office, including Lync, that may resolve this issue.
The following table provides release history information for Microsoft AutoUpdate. The table is ordered by release date, with the most recent release date listed first. All update packages are 64-bit.
Note
- Download links are only provided for the most recent release of Microsoft AutoUpdate
- Microsoft AutoUpdate provides updates to various Mac products from Microsoft. Therefore, you might receive a notification to update Microsoft AutoUpdate even if you're not running Office for Mac.
To view release notes, see Release notes.
March 2020 release
Release Date: March 10, 2020
Microsoft Auto Update 4.21
Feature Updates:
- State Restoration Enabled for Word, Excel and PowerPoint, running without any windows open, or running the Docstage state, in automatic updates mode of Microsoft AutoUpdate. Now updates will be even more silent for end users in Automatic Updates mode, as they don't need to quit their apps that qualify for Update via State Restoration.
MAU Update Link:
Download Microsoft Auto Update 4.21 Package
SHA-256 Hash:
9AF2FAF4854BF06F33322A8530275F8D32965C91D446C45A0CD8BC4C5DF04F44
February 2020 release
Release Date: February 11, 2020
Microsoft Auto Update 4.20
Feature Updates:
- Microsoft AutoUpdate UI launches only if at least 1 app on the device is registered with MAU
- Bug fixes and Enhancements
MAU Update Link:
Download Microsoft Auto Update 4.20 Package
SHA-256 Hash:
80DD0637AA60007310FB7B68C01926F6CA0F2771DBB42166C191626607D89B56
January 2020 release
Release Date: January 14, 2020
Microsoft Auto Update 4.19
Feature Updates:
- Bug Fixes and enhancements
MAU Update Link:
Download Microsoft Auto Update 4.19 Package
SHA-256 Hash:
D480D4FD23BDC07852DEFBADCE4CCBEF00265500E6595FE8B299444EB8F90C3F
December 2019 release
Release Date: December 10, 2019
Microsoft Auto Update 4.18
Feature Updates:

- Channel Per App: Mac Admins can now subscribe to different channels or rings of validation per app.
MAU Update Link:
Download Microsoft Auto Update 4.18 Package
SHA-256 Hash:
11D051503067DB9819C84C8D1EBE29435A781D29C6B1FE3173DB03DC88F1B4C3
November 2019 release
Release Date: November 12, 2019
Microsoft Auto Update 4.17
Feature Updates:
- What's New in each major update can now be viewed on the Microsoft AutoUpdate dashboard.
- Minimum OS requirements for Office 2019 updates has changed to macOS 10.13 with the release of Catalina and we are notifying users to upgrade to get latest Office Updates.
MAU Update Link:
Download Microsoft Auto Update 4.17 Package
SHA-256 Hash:
0F8BECB34385711F3D5E54B2944D9C30567B37352C5E59E0A7BC74B83371AB0A
October 2019 release
Release Date: October 15, 2019
Microsoft Auto Update 4.16
Feature Updates:
- Starting Microsoft AutoUpdate 4.16, the all new improved end-user experience is now available for all customers.
MAU Update Link:
Download Microsoft Auto Update 4.16 Package
SHA-256 Hash:
5BEA94F8AA2BD4F4398B3E5EDE0EA2F406440B8ACAD46B3DACE904824B41052C
September 2019 release
Release Date: September 10, 2019
Microsoft Auto Update 4.15
Feature Updates:
Sign In To Microsoft Communicator Failed Macbook Pro
- MAU Update Deadline Notifications will now display time of deadline to end users in their local device's time format.
- MAU AU Daemon is now called Microsoft Update Assistant.
- Fixed an issue where focus was stolen from the foreground app when running the 'msupdate' command.
MAU Update Link:
Download Microsoft Auto Update 4.15 Package
SHA-256 Hash:
E5D4EADF632745115CD4819DAB3B1A1838FA8263ECDDC6E621AEA19A3C84F6F7
August 2019 release
Release Date: August 13, 2019
Microsoft Auto Update 4.14
Feature Updates:
- Fixed various issues for improving voice over translations, update performance and UI.
- Added telemetry and fixes for troubleshooting.
MAU Update Link:
Download Microsoft Auto Update 4.14 Package
SHA-256 Hash:
76FA706E9E5B717D333B7EFB5AB95FCF9EE3E571A7FF171CA25E77CA6E9EBD97
July 2019 release
Release Date: July 18, 2019
Microsoft Auto Update 4.13
Feature Updates:
- Privacy Changes for MAU: A Required Data Collection Notice will be shown to end users as part of compliance.
- MAU Update Deadline: Mac Admins can now set a deadline within MAU to enforce updates across their Mac users. Learn more
- Various Bugs and performance fixes.
MAU Update Link:
Download Microsoft Auto Update 4.13 Package
SHA-256 Hash:
9FDCEAFA05AB070531ECEE50E1E977839C1E2DE2312569F816C59F35DE162B08
June 2019 release
Release Date: June 27, 2019
Microsoft Auto Update 4.12
Feature Updates:
- Fixed issue with Apple OS beta causing failures in MAU updates for full updaters.
MAU Update Link:
Download Microsoft Auto Update 4.12 Package
SHA-256 Hash:
85ce26ece89a256711f082e61b313c1ed6a22bfc402d4789a78a08022a96f6fa
Release Date: June 9, 2019
Microsoft Auto Update 4.12
Feature Updates:
- Binary Delta Updates: For SSD devices, rolling out smaller updates, thereby reducing the bandwidth consumption due to updates.
- Support for Accessory Apps: MAU now supports accessory apps such as Microsoft OneDrive.
- Install on Clone enhancements: Updating clones is now more robust and failproof.
MAU Update Link:
Download Microsoft Auto Update 4.12 Package
SHA-256 Hash:
ABCC7D58DA7DB1B8B24B9B1BE6B1DB93BDC97AE487EFB615EC5695B9E1CC0FC9
May 2019 release
Release Date: May 14, 2019
Microsoft Auto Update 4.11
Feature Updates:
- Privacy Changes for MAU: A Required Data Collection Notice will be shown to end users as part of compliance.
- MAU Update Deadline: Mac Admins can now set a deadline within MAU to enforce updates across their Mac users. Learn more
- Various Bugs and performance fixes.
MAU Update Link:
Download Microsoft Auto Update 4.11 Package
SHA-256 Hash:
EE3403B79E536191E545E70708A99D3A33B384372F65C028490AFFB551CD1EE2
April 2019 release
Release Date: April 16, 2019
Microsoft Auto Update 4.10
Feature Updates:
- Install On Clone Feature Enhancements: For SSD devices, rolling out updates on clone for apps in use, thereby reducing the app downtime due to updates.
- Installation Optimizations: The update process will use parallelized cloning, so app downtime due to updates will be reduced.
MAU Update Link:
Download Microsoft Auto Update 4.10 Package
SHA-256 Hash:
FF676870D5B3521202095810B85DEF36538B59E00AEA44A2ED0D7EA8B3B99D6C
Release history
| Release date | Version | More information | |
|---|---|---|---|
| September 10, 2019 | 4.15 | ||
| August 13, 2019 | 4.14 | ||
| July 18, 2019 | 4.13 | ||
| June 27, 2019 June 9, 2019 | 4.12 | ||
| May 14, 2019 | 4.11 | ||
| April 16, 2019 | 4.10 | ||
| March 14, 2019 | 4.9.0 | Release notes | |
| February 26, 2019 | 4.8.0 | Release notes | |
| January 16, 2019 | 4.7.0 | Release notes | |
| December 11,2018 | 4.6.0 | Release notes | |
| November 14, 2018 | 4.5.0 | Release notes | |
| October 16, 2018 | 4.4.0 | Release notes | |
| September 11, 2018 | 4.3.0 | Release notes | |
| August 14, 2018 | 4.2.0 | Release notes | |
| July 10, 2018 | 4.1.0 | Release notes | |
| June 12, 2018 | 4.0.0 | ||
| May 15, 2018 | 4.0.0 | ||
| April 10, 2018 | 3.18 | Release notes | |
| March 13, 2018 | 3.17 | ||
| February 13, 2018 | 3.16.0 | Release notes | |
| January 18, 2018 | 3.15.0 | ||
| December 17, 2017 | 3.14.1 | Release notes | |
| December 12, 2017 | 3.14 | ||
| October 10, 2017 | 3.11 | ||
| September 12, 2017 | 3.9.3 | Release notes | |
| August 15, 2017 | 3.9.2 | ||
| July 11, 2017 | 3.9.1 | ||
| June 13, 2017 | 3.9.1 | ||
| May 9, 2017 | 3.9.1 | Release notes | |
| April 11, 2017 | 3.9 | Release notes | |
| February 16, 2017 | 3.8.4 | Release notes | |
| January 11, 2017 | 3.8.3 | Release notes | |
| December 13, 2016 | 3.8.2 | ||
| November 15, 2016 | 3.8.1 | ||
| October 11, 2016 | 3.8.0 | KB 3193438 | |
| August 22, 2016 | 3.6.0 | KB 3179163 | |
| May 10, 2016 | 3.5.0 | KB 3155777 | |
| April 12, 2016 | 3.4.0 | KB 3142577 | |
| January 5, 2016 | 3.4.0 | KB 3133674 |
Related topics
-->To troubleshoot Skype for Business Online sign-in errors, start by eliminating the most common causes of sign-in difficulty. If necessary, you can then follow specific resolution steps based on the type of error. If the user still cannot sign in, collect additional information, and then seek additional help.
What do you want to do?
Check for common causes of Skype for Business Online sign-in errors
Most sign-in issues can be traced to a small number of causes, and many of these are easy to correct. The table below lists some common causes of sign-in errors and some steps you or the users can take to resolve them.
| Possible Cause | Resolution |
|---|---|
| During sign-in, a dialog box appears that contains the following phrase: cannot verify that the server is trusted for your sign-in address. Connect anyway? | Verify that the domain name in the dialog box is a trusted server in your organization—for example, domainName.contoso.com. Ask the user to select the Always trust this server check box, and then click Connect. Enterprise customers can prevent this message from appearing when a user signs in for the first time by modifying the Windows registry on each user's computer. For details, see Modify TrustModelData registry keys. |
| Mistyped sign-in address, user name, or password | Confirm that the user's sign-in name and password are correct. Verify that the user's sign-in name is formatted as follows: bobk@contoso.com. This may be different from the format you use to sign in to your organization's network. Ask the user to try signing in again. |
| Forgotten password | Reset the user's password and notify him or her of the new temporary password. |
| Not licensed to use Skype for Business Online | Confirm that the user is registered as a Skype for Business Online user. If not, register the user, and then ask him or her to sign in again. |
| Wrong version of Skype for Business Online installed | This issue is usually associated with an error message that contains the following phrase: the authentication service may be incompatible with this version of the program. Ask the user to uninstall and reinstall Skype for Business Online from the Office 365 Portal. |
| Problem acquiring a personal certificate that is required to sign in | If the user's sign-in address has recently changed, they may need to delete cached sign-in data. Ask users to sign out, click the Delete my sign-in info link on the sign-in screen, and then try again. |
| You set up a custom domain name, and the changes may not have finished propagating through the system. | First, ensure that you have modified the Domain Name Service (DNS) records to reflect the change. If you have already made the necessary DNS changes, advise the user to try logging in later. DNS changes can take up to 72 hours to be reflected throughout the system. |
| System clock out of sync with server clock | Ensure that your network domain controller is synchronizing with a reliable external time source. For details, see the Microsoft Knowledge Base article 816042, How to configure an authoritative time server in Windows Server. |
To troubleshoot Skype for Business Online sign-in errors, start by eliminating the most common causes of sign-in difficulty. If necessary, you can then follow specific resolution steps based on the type of error. If the user still cannot sign in, collect additional information, and then seek additional help.
Follow resolution steps for a specific error (Enterprise only)
Important
These instructions are intended primarily for Microsoft Office 365 Plan E customers. If you are an Office 365 Plan P customer, continue to the following section, Collect more information and seek additional help.
If the user cannot sign in after you have tried the suggestions in the previous section, then you can do additional troubleshooting based on the type of error. The table below lists the most common error messages and possible causes. Following the table are detailed procedures to address each issue.
| Error message | Possible cause | Resolution |
|---|---|---|
| Sign-in address not found | Sign-in requests from the Microsoft Online Services Sign-On Assistant (msoidsvc.exe) are not going through your external firewall, or proxy server. | Add a firewall entry for msoidsvc.exe to your proxy server |
| Server is temporarily unavailable | If your organization has a custom domain, the necessary Domain Name System (DNS) settings may be missing or incorrect. | Update DNS settings |
| Server is temporarily unavailable | If your organization is using single sign-on with Active Directory Federation Services (ADFS), you may have used a self-signed Secure Socket Layer (SSL) certificate rather than one from a third-party certification authority. | Install a third-party SSL certificate on your ADFS server |
| Problem acquiring a personal certificate that is required to sign in | If you've already removed the cached server data used to sign in and the error continues to appear, the user's security credentials may be corrupted, or an RSA folder on the user's computer may be blocking authentication. | Update security credentials |
| A certificate trust dialog box appears when a user signs in for the first time. | This dialog box appears if your Skype for Business server is not yet listed in the TrustModelData registry key. | Modify TrustModelData registry keys |
| User is not SIP enabled | If your organization had a previous installation of Microsoft Office Communications Server or Microsoft Lync Server 2010, you may not have deleted your users from the server before decommissioning it. As a result, the msRTCSIP-UserEnabled attribute is still set to FALSE in Active Directory Domain Services. | Update user settings in Active Directory |
Add a firewall entry for msoidsvc.exe to your proxy server
This procedure is a possible fix for the following error message: Sign-in address not found.
Note
The following steps assume you are using Microsoft Forefront Threat Management Gateway (TMG) 2010. If you have a different web gateway solution, use the settings described in step 4 below.
To create an application entry for Msoidsvc.exe in Forefront TMG 2010, follow these steps:
In the Forefront left pane, click Networking.
Click the Network tab. Under the Tasks tab in the right pane, click Configure Forefront TMG Client Settings.
In the Forefront TMG Client Settings dialog box, click New.
In the Application Entry Setting dialog box, configure the following rules:
| Application | Key | Value |
|---|---|---|
| msoidsvc | Disable | 0 |
| msoidsvc | DisableEx | 0 |

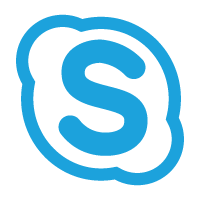
For details, see the Microsoft Knowledge Base article 2409256, You cannot connect to Skype for Business Online because an on-premises firewall blocks the connection.
Update DNS settings
If your organization has a custom domain, this procedure is a possible fix for the following error message: Server is temporarily unavailable.
Contact your domain name registrar for information on how to add the following CNAME record to your domain:
DNS record type: CNAME
Name: sip
Value/Destination: sipdir.online.lync.com
For details, see the Microsoft Knowledge Base article 2566790, Troubleshooting Skype for Business Online DNS configuration issues in Office 365.
Install a third-party SSL certificate on your ADFS server
To install a third-party SSL certificate on your Active Domain Federation Services (ADFS) server, follow these steps:
Obtain an SSL certificate from a third-party certification authority such as VeriSign or Thawte.
Install the certificate on your ADFS server by using the ADFS management console.
Update security credentials
This procedure is a possible fix for the error message Problem acquiring a personal certificate required to sign in.
To eliminate possible certificate or credential problems, first renew the user's certificate in Windows Certificate Manager. To do this, follow these steps:
Open Windows Certificate Manager. To do this, click Start, click Run, type certmgr.msc, and then click OK.
Double-click Personal, and then double-click Certificates.
Sort by the Issued By column, and then look for a certificate that is issued by Communications Server.
Right-click the certificate, and then click Delete.
Next, if the user is running Windows 7, remove their stored credentials in Windows Credential Manager. To do this, follow these steps:
Click Start, click Control Panel, and then click Credential Manager.
Locate the set of credentials that is used to connect to Skype for Business Online.
Expand the set of credentials, and then click Remove from Vault.
Sign in again and reenter the user's credentials.
Finally, if the user still cannot sign in after you've updated their credentials, try deleting the RSA folder on the user's computer, because it could be blocking completion of the user authentication process:
Sign in to the user's computer using an administrator account.
If necessary, turn on the folder view option Show hidden files.
Type the following into the address bar of File Explorer: C:Documents and SettingsUserNameApplication DataMicrosoftCryptoRSA, where UserName is your Windows sign-in name.
Delete any folder that begins with the name S-1-5-21- followed by a string of numbers.
Modify TrustModelData registry keys
When a user signs in for the first time, they may receive a dialog box that contains something like the following: Cannot verify that the server is trusted for your sign-in address. Connect anyway? This is a security feature, and not an error. However, you can prevent the dialog box from appearing by using a Group Policy Object (GPO) to update users' machines with your domain name before they sign in for the first time. To accomplish this, do the following:
- Create and deploy a GPO that appends your Skype for Business domain name—for example, domainName.contoso.com—to the current value of HKEY_LOCAL_MACHINESoftwarePoliciesMicrosoftCommunicatorTrustModelData.
Important
You must append your domain name to the existing value, not simply replace it.
For details, see the Microsoft Knowledge Base article 2531068, Skype for Business (Lync) cannot verify that the server is trusted for your sign-in address.
Update user settings in Active Directory
If your organization had a previous installation of Microsoft Office Communications Server or Microsoft Lync Server 2010, you may not have deleted your users from the server before decommissioning it. As a result, the msRTCSIP-UserEnabled attribute is still set to FALSE in Active Directory Domain Services.
To fix this issue, follow these steps:
Update the msRTCSIP-UserEnabled attribute for all affected users to TRUE.
Rerun the Microsoft Online Services Directory Synchronization Tool (DirSync). For details, see AIntegrate your on-premises directories with Azure Active Directory.
To troubleshoot Skype for Business Online sign-in errors, start by eliminating the most common causes of sign-in difficulty. If necessary, you can then follow specific resolution steps based on the type of error. If the user still cannot sign in, collect additional information, and then seek additional help.
Use the Microsoft Support troubleshooting guide
If you're still not able to resolve the user's sign-in problems, review the suggestions in Microsoft Knowledge Base article 2541980, How to troubleshoot sign-in issues in Skype for Business Online.
Microsoft Office Communicator App
Collect more information and seek additional help
Microsoft Office
If you've followed the guidance above and still can't resolve your sign-in issues, you must collect additional information and contact technical support. To do this, follow these steps:
Obtain the log files and Windows Event log details from the user's machine. For step-by-step instructions, see the end-user help topic Turn on error logs in Lync.
Send the log files and detailed information about the error to Microsoft technical support.
You may be asked to supply additional diagnostic information by installing the Microsoft Online Services Diagnostic and Logging (MOSDAL) Support Toolkit on the affected user's machine. For details, see Using the MOSDAL Support Toolkit.
Sign In To Microsoft Communicator Failed Mac Os
To troubleshoot Skype for Business Online sign-in errors, start by eliminating the most common causes of sign-in difficulty. If necessary, you can then follow specific resolution steps based on the type of error. If the user still cannot sign in, collect additional information, and then seek additional help.