Rather than drawing ink with your mouse, you can draw on your trackpad with your finger.
Oct 23, 2019 Tech support scams are an industry-wide issue where scammers trick you into paying for unnecessary technical support services. You can help protect yourself from scammers by verifying that the contact is a Microsoft Agent or Microsoft Employee and that the phone number is an official Microsoft global customer service number. Learn how to get Outlook set up to work with Office 365, POP, IMAP, or Microsoft Exchange-based email accounts. Outlook Web App for Office 365 Outlook Web App for Office 365 Small Business Outlook 2010 Outlook 2007 Outlook 2016 for Mac Office 365 operated. It sounds like it might be helpful to connect you to one of our Office support.
This feature is available to Office 365 Subscribers only. |
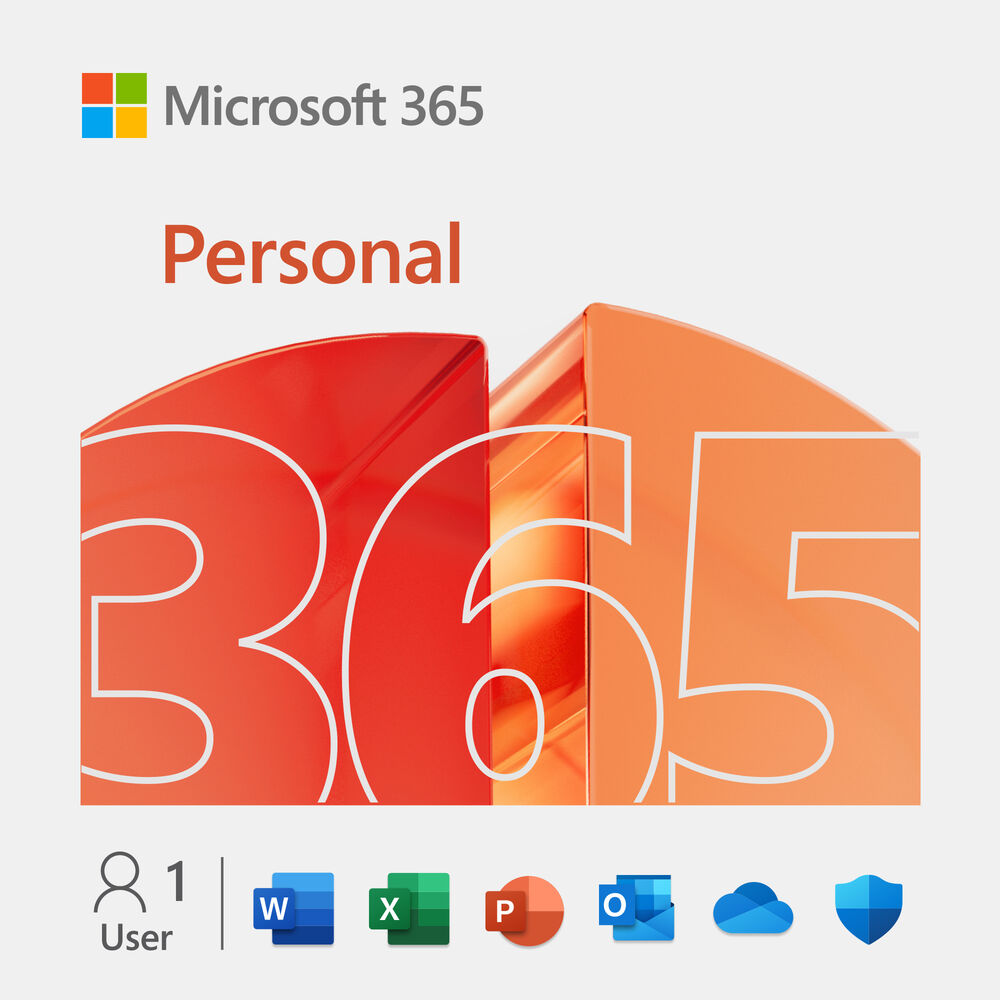

This feature requires Office for Mac 16.22.19021100. It works in Word, PowerPoint, and Excel and requires a trackpad to be present—either a built-in trackpad like on a MacBook or a connected trackpad like the Apple Magic Trackpad.
Microsoft 365 For Mac Support
On the Draw tab of the ribbon, switch the Draw with Trackpad option to On.
A drawing window appears onscreen.
Note: In Excel, if you're using Freeze Panes to lock specific rows and columns in place, you won't be able to turn on Draw with Trackpad.
Use two fingers to move the drawing window.
Use one finger to draw on the trackpad. You don't need to press down to immediately start drawing.
For greater location precision, press the Command key :
A large circle appears onscreen tracking the location of your finger on the trackpad. Move your fingertip to the location where you want to start. Pause when you are ready to draw. After the circle shrinks to the size of a dot, start drawing.
Press any key to turn off precision-draw mode.
Rather than drawing ink with your mouse, you can draw on your trackpad with your finger.
Microsoft Office 365 Mac Price
This feature is available to Office 365 Subscribers only. |
Microsoft 365 Mac Update
This feature requires Office for Mac 16.22.19021100. It works in Word, PowerPoint, and Excel and requires a trackpad to be present—either a built-in trackpad like on a MacBook or a connected trackpad like the Apple Magic Trackpad.
On the Draw tab of the ribbon, switch the Draw with Trackpad option to On.
A drawing window appears onscreen.
Note: In Excel, if you're using Freeze Panes to lock specific rows and columns in place, you won't be able to turn on Draw with Trackpad.
Use two fingers to move the drawing window.
Use one finger to draw on the trackpad. You don't need to press down to immediately start drawing.
For greater location precision, press the Command key :
A large circle appears onscreen tracking the location of your finger on the trackpad. Move your fingertip to the location where you want to start. Pause when you are ready to draw. After the circle shrinks to the size of a dot, start drawing.
Press any key to turn off precision-draw mode.