-->
- Microsoft Office Configuration Analyzer Tool For Mac Os
- Microsoft Office Configuration Analyzer Tool For Mac Windows 7
- Download Offcat Tool Microsoft
Jun 12, 2018 Microsoft Support and Recovery Assistant for Office 365 (SaRA) The Microsoft Support and Recovery Assistant for Office 365 (or SaRA for short) allows you to fix problems with Outlook and other Office 365 products. The Office Configuration Analyzer Tool, frequently referred to as OffCAT, allows you to select a Microsoft Office Product and check it for common problems. The recent update added Skype for Business while v2 added OneDrive for Business. Sep 12, 2016 This download works with the following Microsoft Office products: Microsoft Office 2016 (32-bit or 64-bit, Click-to-run or MSI installs) Microsoft Office 2013 (32-bit or 64-bit, Click-to-run or MSI installs) Microsoft Office 2010 (32-bit or 64-bit) Microsoft Office 2007. As you can see, there is no Mac versions released. Microsoft Office Configuration Analyzer Tool (OffCAT) is a very powerful and useful troubleshooting tool, which can help us to detect + solve issues related to Microsoft Office products such as Microsoft Excel, Microsoft Word, Microsoft Outlook, etc. In this, article would like to emphasize the use of OffCAT for the process of troubleshooting Outlook problemsissue and relate particularly to. The Microsoft Office Configuration Analyzer Tool makes an excellent troubleshooting tool. It is able to gather errors from Office, categorize them, and present possible solutions. For those having issues with Office, it is certainly one of the go-to tools to use. The Microsoft Office Configuration Analyzer Tool (OffCAT) provides a detailed report of your installed Office programs. This report includes many parameters about your Office program configuration. It also highlights known problems that are found when OffCAT scans your computer.
Important
Office 365 ProPlus is being renamed to Microsoft 365 Apps for enterprise. To learn more about this name change, read this blog post.
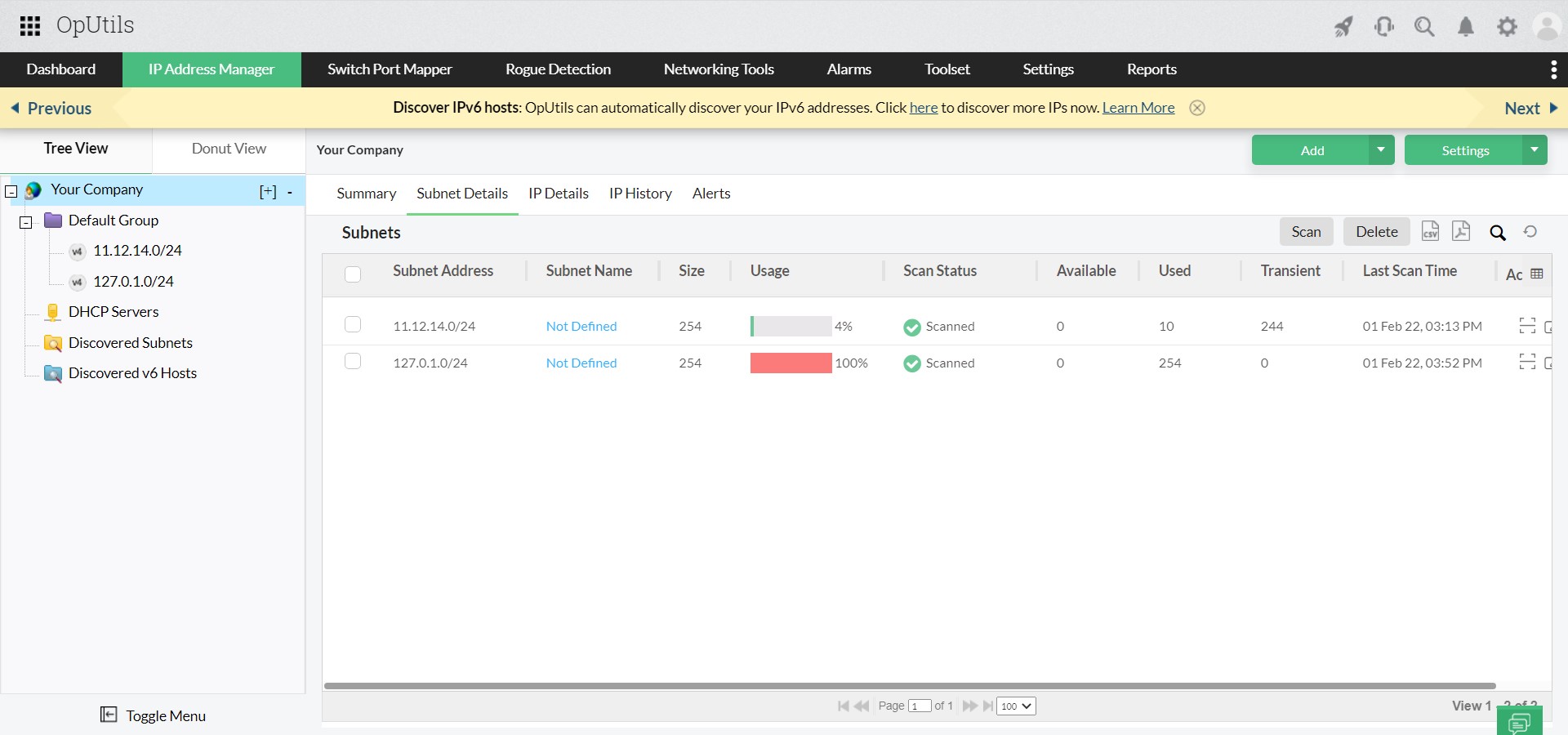
For details of when this change takes effect, and what actions admins might need to take, read this article.
With the Office Deployment Tool (ODT), you can download and deploy Office 365 ProPlus to your client computers. The ODT gives you more control over an Office installation: you can define which products and languages are installed, how those products should be updated, and whether or not to display the install experience to your users. This article covers all the available options in the tool. To learn how to use the tool itself, see Overview of the Office Deployment Tool.
Note
Best practice: The options in this article show the XML elements and attributes in the configuration file. You can continue to create the configuration file in a text editor, but we recommend using the Office Customization Tool instead. With the Office Customization Tool, you can easily create and modify configuration files in a web-based interface. For more details, see Overview of the Office Customization Tool.
Example of a standard configuration file
The ODT consists of two files: setup.exe and configuration.xml. To work with the tool, you edit the configuration file to define what options you want, and then run setup.exe from the command line. For example, you can edit the configuration file to download the 32-bit English edition of Office, or you can edit the file to install the 32-bit English edition of Office with the EULA automatically accepted and without Publisher.
When creating the configuration file, we recommend starting with an example file and updating it with the appropriate options for your environment. You can start by copying and pasting the example below into a text file and saving it with a name of your choosing. Use the file to modify the XML elements and attributes and use the rest of this article to learn more details about each of the elements and attributes.
This configuration file includes the most-commonly used elements and attributes, and can be used to download and install Office on a client computer
| Value | Description |
|---|---|
| Add SourcePath='ServerShare' | Office will be downloaded to 'servershare' on your network and deployed using installation files at that location. |
| Add OfficeClientEdition='32' | Downloads and installs the 32-bit edition of Office |
| Add Channel='Broad' | Office will be installed using the Semi-Annual Channel. |
| Product | Downloads and installs Office 365 ProPlus. |
| Language Language | Downloads and installs English and Japanese versions of Office. |
| Updates Enabled='TRUE' | Office will check for updates. |
| Updates UpdatePath='ServerShare' | Office checks for updates at 'servershare' on your network. |
| Display Level='None' AcceptEULA='TRUE' | When installing Office, no user interface is displayed. |
| Logging Level='Standard' Path='%temp%' | Log files are stored in the %temp% folder. |
Add element
Defines the products and languages to download or install
Example
SourcePath attribute (part of Add element)
Optional.
Defines the location of the Office installation files. If the ODT is run in download mode, defines where to save the files. If not included, the ODT will look for installation files in the same folder as the tool, and then use the Office Content Delivery Network (CDN). If not included and the ODT is run in download mode, the Office installation files are downloaded to the same folder as the tool.
Note that when you download Office to a folder that already contains that version of Office, the ODT will conserve your network bandwidth by downloading only the missing files. For example, if you use the ODT to download Office in English and German to a folder that already contains Office in English, only the German language pack will be downloaded.
Example values:
- SourcePath='servershare'
- SourcePath='c:preloadoffice'
Version attribute (part of Add element)
Optional. Defaults to the latest version available if not specified.
When you use the Version attribute, we recommend including the Channel attribute as well. If you don't include the Channel attribute, the default channel will be used, which might not match the specified version.
If Office 365 ProPlus is already installed on a device, you can use Version='MatchInstalled' to install the same version of Office, even if a newer version is available. This setting can make it easier to add language packs or Visio and Project without updatinging Office to a newer version.
Example values:
- Version='16.0.8201.2193'
- Version='MatchInstalled'
OfficeClientEdition attribute (part of Add element)
Optional.
Defines whether the 32-bit or 64-bit edition of Office 365 ProPlus is downloaded or installed. If Office is not installed on the device and OfficeClientEdition is not specified, the ODT will default to the 64-bit edition, unless the device is running a 32-bit edition of Windows or has less than 4 GB RAM. If Office is installed and OfficeClientEdition not specified, the ODT will match the architecture of the existing installation of Office. If Office is installed and OfficeClientEdition is specified, then it must match the already installed architecture. If it doesn't, the installation will fail, since mixed architectures are not supported.
Allowed values:
- OfficeClientEdition='64'
- OfficeClientEdition='32'
Channel attribute (part of Add element)
Optional.
Defines which channel to use for installing Office. If Office is not installed on the device, the default setting for the Channel attribute is Broad for Office 365 ProPlus. If Office is installed on the device and the channel attribute is not specified, the ODT will match the channel of the existing installation.
This value determines the channel to be installed, regardless of an optionally specified update channel in the section or via Group Policy Setting. If there is such setting with a different update channel, the channel switch is performed after the installation during the next update cycle. See Change the Office 365 ProPlus update channel for additional details.
If Visio Online Plan 2 (previously named Visio Pro for Office 365) and Project Online Desktop client are installed along with Office 365 ProPlus, the default setting is Broad. If Visio Online Plan 2 and Project Online Desktop Client are deployed without Office 365 ProPlus, the default setting is Monthly.
For more information about update channels, see Overview of update channels for Office 365 ProPlus.
Allowed values:
- Channel='Monthly'
- Channel='Broad'
- Channel='Targeted'
Use 'Broad' for Semi-Annual Channel and 'Targeted' for Semi-Annual Channel (Targeted).
Microsoft Office Configuration Analyzer Tool For Mac Os
If you're deploying Office Professional Plus 2019, which is a volume licensed version of Office, there is a different update channel you need to use: PerpetualVL2019. For more information, see Update channel for Office 2019.
DownloadPath attribute (part of Add element)
Optional. Defaults to the CDN if not specified.
Defines where the installation files are downloaded from when running ODT in download mode. Most commonly used to distribute specific languages and products for Office from a central location on your network to another location. Note that you must specify a version when using DownloadPath, as shown in the example.
Example values:
- DownloadPath='serverashare'
Example
AllowCdnFallback attribute (part of Add element)
Optional. Defaults to False if not specified.
To use the Office CDN as a backup source for language packs, include the 'AllowCdnFallback' attribute in the configuration file, as shown in the example.
When installing languages, the ODT looks first for source files in the location specified in the SourcePath attribute. If the language pack isn't available at that location and the AllowCdnFallback setting is set to True, then the ODT will use source files from the Office CDN.
Allowed values:
- AllowCdnFallback='True'
- AllowCdnFallback='False'
Example
MigrateArch attribute (part of Add element)
Optional. Defaults to False if not specified.
If set to TRUE, then your existing installation of Office 365 ProPlus will be changed to the architecture (sometimes referred to as the bitness) that is specified in the OfficeClientEdition attribute. For example, you can use this to change a 32-bit installation of Office 365 ProPlus to a 64-bit installation.
For more information about using MigrateArch, see Change an Office 365 ProPlus installation from 32-bit to 64-bit.
OfficeMgmtCOM attribute (part of Add element)
Optional. Defaults to False if not specified.
For Configuration Manager to be able to manage Office 365 client updates, an Office COM object needs to be enabled on the computer where Office is installed. If set to TRUE, the Office COM object takes commands from Configuration Manager to download and install client updates. When the Office COM object is enabled, the Update Now option on the Account page for Office 365 ProPlus is automatically disabled for client devices.
For more information, see Manage updates to Office 365 ProPlus with Microsoft Endpoint Configuration Manager.
Allowed values:
- OfficeMgmtCOM='True'
- OfficeMgmtCOM='False'
Example
Product element
Defines which products to download or install. If you define multiple products, the products are installed in the order in the configuration file. The first product determines the context for the Microsoft Office First Run Experience.
You can also use the Product element to add language packs to existing installations of Office 365 ProPlus. For more details on how, including an example configuration file, see Deploy languages to existing installations of Office 365 ProPlus.
Example
ID attribute (part of Product element)
Required.
Defines the ID of the product to download or install.
Example values:
- ID='O365ProPlusRetail'
- ID='VisioProRetail'
- ID='ProjectProRetail'
For a list of all supported product IDs, see Product IDs that are supported by the Office Deployment Tool for Click-to-Run
Language element
Defines which languages to download or install. If you define multiple languages, the first language in the configuration file determines the Shell UI culture, including shortcuts, right-click context menus, and tooltips. If you decide that you want to change the Shell UI language after an initial installation, you have to uninstall and reinstall Office.
Note that MatchOS and MatchInstalled cannot install the operating system languages if Office doesn't support that language or if the ODT cannot find the correct language pack in the local source files. To help address this issue, we recommend that you specify a backup language and and a backup source location for the language pack. To do so, use the Fallback attribute and AllowCdnFallBack attribute. For more details, see Overview of deploying languages.
Example
ID attribute (part of Language element)
Required.
Defines the ID of the language to download or install.
Example values
- ID='en-us'
- ID='ja-jp'
- ID='MatchOS'
- ID='MatchPreviousMSI'
For a list of all languages, see Languages, culture codes, and companion proofing languages.
For more information about MatchPreviousMSI, see Remove existing MSI versions of Office when upgrading to Office 365 ProPlus.
Fallback attribute (part of Language element)
Optional.
When using MatchOS, we recommend that you specify a fallback language to install when a matched language isn't supported by Office or can't be found in the local source files. To do so, use the 'Fallback' attribute. For more details, see Install the same languages as the operating system.
Example values:
- Fallback='en-us'
- Fallback='ja-jp'
Display element
Defines what the user sees when Office is installed.
Example
Level attribute (part of Display element)
Optional. Default is set to Full if not specified.
If Level is set to None, Office is installed with no user interface: no progress bars, completion screens, error messages, or other user interface are displayed.
If Level is set to Full, Office is installed with the normal installation experience.
Allowed values:
- Level='None'
- Level='Full'
AcceptEULA attribute (part of Display element)
Optional. Defaults to FALSE if not specified.
If AcceptEULA is set to TRUE, the user does not see a Microsoft Software License Terms dialog box. If this attribute is set to FALSE or is not included, the user may see a Microsoft Software License Terms dialog box. We recommend that administrators set AcceptEULA to TRUE.
Allowed values:
- AcceptEULA='TRUE'
- AcceptEULA='FALSE'
Note
If you deploy a version of Office before Version 1803, this setting will be applied only if you install with the user's account. Microsoft Endpoint Configuration Manager and other software distribution tools that use the SYSTEM account for installation will not apply the setting.
ExcludeApp element
Defines which Office 365 ProPlus products should not be installed. Note that OneDrive is automatically installed when you install Office 365 ProPlus, Word, Excel, PowerPoint, Publisher, Visio, and Skype. If you don't want OneDrive installed with those applications, use the ExcludeApp element to remove it. For more details, see Exclude OneDrive when installing Office 365 ProPlus or other applications.
Example
If a configuration file with ExcludeApp is used to install Office on a device that already has Office 365 ProPlus installed, the ExcludeApp setting is treated differently based on the list of languages:
- If the list of languages in the configuration file includes all the installed languages, then the ExcludeApp setting in the file replaces any existing ExcludeApp setting on the device. This is also true if the list of languages in the configuration file includes both all the installed languages and additional languages.
- If the list of languages in the configuration file doesn't include all the installed languages, then the ExcludeApp setting in the configuration file will be combined with the ExcludeApp setting on the device.
ID attribute (part of ExcludeApp element)
Required.
Defines the ID of the product that should not be installed.
Allowed values:
- ID='Access'
- ID='Excel'
- ID='Groove'
- ID='Lync'
- ID='OneDrive'
- ID='OneNote'
- ID='Outlook'
- ID='PowerPoint'
- ID='Publisher'
- ID='Teams'
- ID='Word'
For OneDrive for Business, use Groove. For Skype for Business, use Lync.
For more information about Microsoft Teams, see Deploy Microsoft Teams with Office 365 ProPlus.
Logging element
Defines options for ODT logging.
Example
Level attribute (part of Logging element)
Optional. Default is Standard if not specified.
Turns logging on or off.
Allowed values:
- Level='Off'
- Level='Standard'
Path attribute (part of Logging element)
Optional. Default is %temp% if not specified.
Defines the location of the log files.
Example values:
- Path='%temp%'
- Path='servershareuserlogs'
Property element
Defines certain Office behaviors and properties.
Example
Name attribute (part of Property element)
Required.
Defines the specific property whose value you want to set.
Value attribute (part of Property element)
Defines the value of the named property.
AUTOACTIVATE property (part of Property element)
Optional. Default is 0 if not specified.
Because Office 365 ProPlus is set to activate automatically, you should not set this property for Office 365 ProPlus products. For other products, you can set AUTOACTIVATE to 1 to have the product activate automatically.
Allowed values:
- Property Name='AUTOACTIVATE'Value='0'
- Property Name='AUTOACTIVATE'Value='1'
FORCEAPPSHUTDOWN property (part of Property element)
Optional. Default is FALSE if not specified.
When set to TRUE, forces any apps that are blocking the install of Office to shut down. Data loss may occur.
Allowed values:
- Property Name='FORCEAPPSHUTDOWN'Value='FALSE'
- Property Name='FORCEAPPSHUTDOWN'Value='TRUE'
PACKAGEGUID property (part of Property element)
Optional.
By default, App-V packages created by the ODT share the same App-V Package ID. Administrators can use PACKAGEGUID to specify a different Package ID. This allows you to publish multiple App-V packages of Office to an App-V Management Server. But, this doesn't enable you to deploy more than one Office App-V package to a single computer. You can use the ODT to create App-V packages for Office 365 ProPlus. Creating packages for the volume-licensed versions of Office Professional Plus or Office Standard is not supported.
The Package ID must follow the format of the example and can only use these characters: 0, 1, 2, 3, 4, 5, 6, 7, 8, 9, A, B, C, D, E, F
If you use any other characters, the App-V package is created with the default Package ID.
Example values:
- Property Name='PACKAGEGUID'Value='12345678-ABCD-1234-ABCD-1234567890AB'
SharedComputerLicensing property (part of Property element)
Optional. Default value is 0 if not specified.
Set SharedComputerLicensing to 1 if you deploy Office 365 ProPlus to shared computers by using Remote Desktop Services.
For more information, see Overview of shared computer activation for Office 365 ProPlus.
Allowed values:
- Property Name='SharedComputerLicensing' Value='0'
- Property Name='SharedComputerLicensing' Value='1'
SCLCacheOverride property (part of Property element)
Optional. Default value is 0 if not specified.
Set SCLCacheOverride to 1 if you're using shared computer activation and you want to roam the licensing token. Use in conjunction with SCLCacheOverrideDirectory.
For more information, see Overview of shared computer activation for Office 365 ProPlus.
Allowed values:
- Property Name='SCLCacheOverride' Value='0'
- Property Name='SCLCacheOverride' Value='1'
SCLCacheOverrideDirectory property (part of Property element)
Optional.
Set SCLCacheOverrideDirectory to specify a folder location for the licensing token if you're using shared computer activation and you want to roam the licensing token. Use in conjunction with SCLCacheOverride.
For more information, see Overview of shared computer activation for Office 365 ProPlus.
Example values:
- Property Name='SCLCacheOverrideDirectory' Value='%appdata%Microsoft'
- Property Name='SCLCacheOverrideDirectory' Value='servershare%username%'
PinIconsToTaskBar property (part of Property element)
Optional. The default value is True if not specified.
Defines whether shortcut icons for Office products are added to the Windows taskbar in Windows 7 and 8.1. If you install Office using a system account, which is common when deploying with Microsoft Endpoint Configuration Managers, the icons will not be pinned even if this property is set to True.
Allowed values:
- Property Name='PinIconsToTaskbar'Value='FALSE'
- Property Name='PinIconsToTaskbar'Value='TRUE'
Remove element
Defines which products and languages to remove from a previous installation of Office 365 ProPlus. To remove an installed language, you must provide both the product and the language, as in the example. To remove all the installed languages, do not include the language attribute. In that case, the ODT automatically discovers and removes all installed languages for the product.
For more information, see Overview of the Office Deployment Tool.
Example
All attribute (part of Remove element)
Optional. The default value is FALSE is not specified.
If set to TRUE, all Office 365 ProPlus products and languages will be removed, including Project and Visio.
Allowed values:
- All='FALSE'
- All='TRUE'
Updates element
Defines how Office is updated after it's installed.
Example
Enabled attribute (part of Updates element)
Optional. The default value is TRUE if not specified.
If set to TRUE, Office will check for updates.If set to FALSE, Office won't check for updates, but the user can check for updates by going to File > Account > Update Options > Update Now.
Allowed values:
- Enabled='TRUE'
- Enabled='FALSE'
UpdatePath attribute (part of Updates element)
Optional. Defaults to the CDN if not specified.
Defines where the updates for Office come from. UpdatePath can specify a network, local, or HTTP path of a source for Office installation files. Environment variables can be used for network or local paths.
If you use Group Policy with the Administrative Template files (ADMX/ADML) for Office, you can set UpdatePath by using the Update Path policy setting. You can find this policy setting under Computer ConfigurationPoliciesAdministrative TemplatesMicrosoft Office 2016 (Machine)Updates.
Example values:
- UpdatePath='servershare'
- UpdatePath='C:PreloadOffice'
- UpdatePath='http://internalApps/Office/'
TargetVersion attribute (part of Updates element)
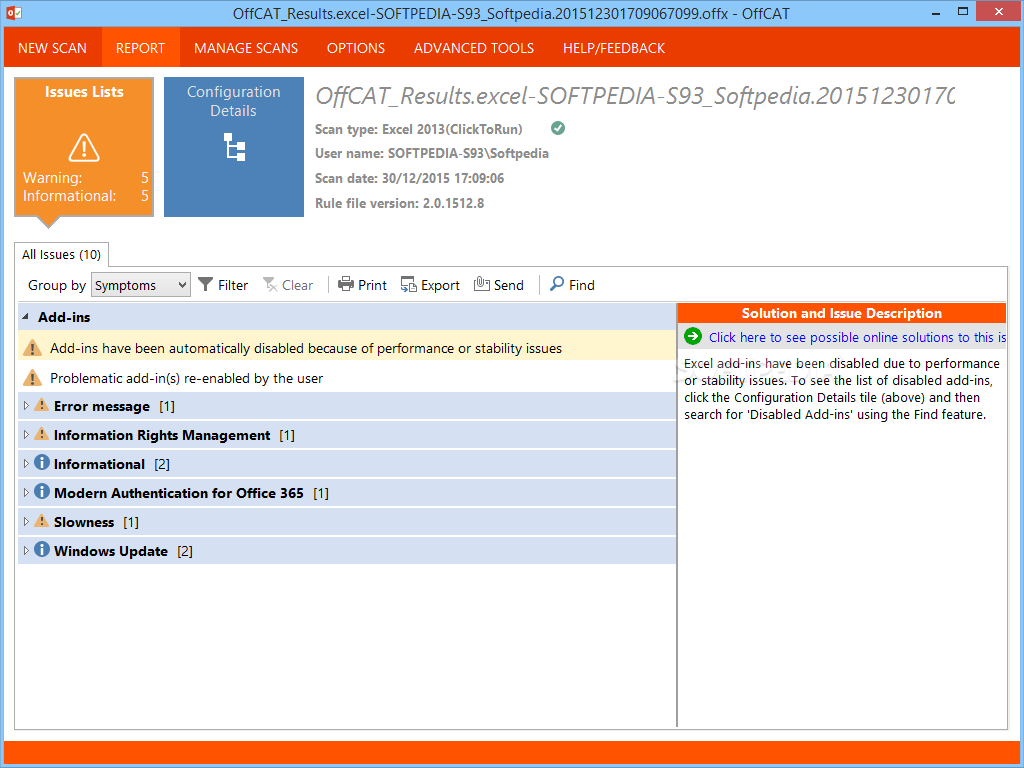
Optional. Defaults to the latest version from the specified update path.
Defines which version Office updates to. If TargetVersion is set to a specific build number, Office attempts to update to that version.
If you use Group Policy with the Administrative Template files (ADMX/ADML) for Office, you can set TargetVersion by using the Target Version policy setting. You can find this policy setting under Computer ConfigurationPoliciesAdministrative TemplatesMicrosoft Office 2016 (Machine)Updates.
Example values:
- TargetVersion='15.1.2.3'
- TargetVersion='
Deadline attribute (part of Updates element)
Optional.
Defines a deadline by which updates must be applied. The deadline is specified in Coordinated Universal Time (UTC). You can use Deadline with Target Version to make sure that Office is updated to a particular version by a particular date. We recommend that you set the deadline at least a week in the future to allow users time to install the updates.
Prior to the deadline, users receive multiple reminders to install the updates. If Office isn't updated by the deadline, users see a notification that the updates will be applied in 15 minutes. This gives users the opportunity to save the Office documents that they are working on and to close any Office programs that are open. If users don't close the Office programs,the programs are closed automatically when the 15 minutes are up, which might result in data loss.
After the Office programs are closed, the updates are applied automatically. The deadline only applies to one set of updates. If you want to use a deadline to make sure that Office is always up-to-date, you must change the deadline every time a new update for Office is available.
To use this attribute, Office must be running at least Service Pack 1 (version 15.0.4569.1507). If you use Group Policy with the Administrative Template files (ADMX/ADML) for Office, you can set Deadline by using the Update Deadline policy setting. You can find this policy setting under Computer ConfigurationPoliciesAdministrative TemplatesMicrosoft Office 2016 (Machine)Updates.
Example value:
- Deadline='05/16/2014 18:30'
Channel attribute (part of Updates element)
Optional. The default is Broad for Office 365 ProPlus and Monthly for Visio Online Plan 2 (previously named Visio Pro for Office 365) and Project Online Desktop Client.
Defines which channel to use for updating Office after it is installed. Note that there are two channel attributes: the channel for the Add element is used to specify an update channel while installing Office, and the channel for the Update element is used to change the channel for an existing installation of Office.
For more information about update channels, see Overview of update channels for Office 365 ProPlus.
If you use Group Policy with the Administrative Template files (ADMX/ADML) for Office, you can set Channel by using the Update Channel policy setting. You can find this policy setting under Computer ConfigurationPoliciesAdministrative TemplatesMicrosoft Office 2016 (Machine)Updates. If enabled, this Group Policy setting takes precedence over the Channel value set by using the Office Deployment Tool.
Allowed values:
- Channel='Monthly'
- Channel='Broad'
- Channel='Targeted'
Use 'Broad' for Semi-Annual Channel and 'Targeted' for Semi-Annual Channel (Targeted).
If you're deploying Office Professional Plus 2019, which is a volume licensed version of Office, there is a different update channel you need to use: PerpetualVL2019. For more information, see Update channel for Office 2019.
RemoveMSI element
Optional.
Specifies whether any 2010, 2013, or 2016 versions of Office, Visio, and Project that were installed using Windows Installer (MSI) are uninstalled from the computer prior to the installation of the specified product, such as Office 365 ProPlus.
For more information about using RemoveMSI, see Remove existing MSI versions of Office when upgrading to Office 365 ProPlus.
IgnoreProduct attribute (part of RemoveMSI element)
Optional.
If an ID is specified, that Windows Installer (MSI) product won't be uninstalled from the computer.
Example values:
- IgnoreProduct
- IgnoreProduct
AppSettings element
Optional.
Defines application preferences for Office 365 ProPlus, including VBA Macro notifications, default file locations, and default file format. To create a configuration file with application preferences, we recommend you use the Office Customization Tool for Click-to-Run, a web application with a full user interface. You can also use the tool to learn more about the available application preferences.
For more details on application preferences, see Apply application preferences and Apply application preferences to an existing installation of Office.
Example
Related topics
-->Important
Office 365 ProPlus is being renamed to Microsoft 365 Apps for enterprise. To learn more about this name change, read this blog post.
For details of when this change takes effect, and what actions admins might need to take, read this article.
The Office Customization Tool creates the configuration files that are used to deploy Office in large organizations. These configuration files give you more control over an Office installation: you can define which applications and languages are installed, how those applications should be updated, and application preferences. After creating the configuration files, you can use them with the Office Deployment Tool to deploy a customized version of Office.
Microsoft Office Configuration Analyzer Tool For Mac Windows 7
Note
The Office Customization Tool is part of the deployment process for installing Office on hundreds or thousands of computers. To follow this process end-to-end, we recommend completing the assessment and planning phases for your Office deployment. If you're not an enterprise administrator and are looking to install Office 365 in your home or business, see Install Office with Office 365.
Get started
Download Offcat Tool Microsoft
To work with the service, go to Office Customization Tool and choose the products, languages, and application preferences you want to configure. For example, you can create a configuration file that downloads the 64-bit English version of Office 365 ProPlus, or you can create a file that installs the 64-bit English and German version of Office without Access and Publisher and with the EULA automatically accepted. When you're done, you export the configuration file, which you can then use with the Office Deployment Tool or another software distribution solution to deploy Office in your organization.
Note
If you use Microsoft Endpoint Configuration Manager (current branch) to deploy Office, we recommend using the Office 365 Installer wizard in the Configuration Manager console. That wizard includes a customized version of the Office Customization Tool. For more details, see Deploy Office 365 ProPlus with Microsoft Endpoint Configuration Manager (current branch).
Create a configuration file
Follow these steps to create a configuration file that can be used by the Office Deployment Tool or another software distribution solution to install Office.
Note
We recommend saving and managing your configuration files in the cloud. To do so, sign in to the Office 365 Client Configuration Service before you create your configuration file. For more details, see Save and manage configuration files in the cloud.
- Go to Office Customization Tool.
- In the Product and releases section, choose the architecture you want to deploy. Each configuration file can only deploy one architecture. For details on which architecture to choose, see Choose the 32-bit or 64-bit version of Office.
- Choose the products and applications you want to deploy.
- Choose the update channel you want to deploy. The update channel determines how frequently your client devices are updated with new features. For best practice recommendations, see Step 3 - Choose your update channels.
- Choose which version you want to deploy. Unless you require a particular version, we recommend choosing the latest. For details on previous versions, see Update history for Office 365 ProPlus.
- In the Language section, choose which languages to include. You can include multiple languages and you can select Match operating system to automatically install the same languages that are in use on the client device. For more details, see Overview of deploying languages in Office 365 ProPlus.
- In the Installation section, choose whether to install the Office files directly from the cloud or from a local source on your network. For more details, see Choose how to deploy.
- Choose whether to display the installation to your end users and whether to pin the Office icons to the taskbar. For more details on these options, see Display element and PinIconsToTaskBar property.
- In the Update and upgrade section, choose whether to install updates directly from the cloud, from a local source on your network, or with Configuration Manager. If you want to update your client devices automatically, choose CDN and Automatically check for updates. For best practice recommendations, see Choose your update channels.
- Choose whether to automatically remove all MSI-versions of Office, and whether to automatically install the same language as the removed MSI-version of Office. For more details, see Install the same languages as a previous MSI installation.
- If you are deploying a volume-licensed version of Office, Visio, or Project, specify the appropriate license key in Licensing and activation settings. Note that Office 365 ProPlus is not volume licensed and does not require a KMS or MAK activation. For more details, see Overview of volume activation of Office.
- In the General section, type your organization name and a description for this particular configuration. For example, you might want to use this file to install the 64-bit version of Office for your finance department.
- Choose whether to automatically accept the EULA.
- Choose whether to enabled shared computer activation. For more details, see Overview of shared computer activation for Office 365 ProPlus.
- In the Application preferences section, choose what preferences to apply when deploying Office. You can search for a setting, filter the preferences by Office app, and learn more about each setting by clicking it and reviewing the detailed description.
- Click Finish, review the configured settings in the right-hand pane, and then click Export.
- Accept the terms in the license agreement, name the configuration file, and then click Export or, if you're saving the configuration file to the cloud, click Done.
- You can now use the configuration file in your deployment workflow with the Office Deployment Tool or another software distribution solution.
Edit an existing configuration file
Follow these steps to import and edit an existing configuration file.
- Go to Office Customization Tool.
- Click Import, and then select the configuration file you want to edit.
- Change the settings you want, and then export the updated file.
Save and manage configuration files in the cloud
You can now use the Office Customization Tool to create, save, and manage your deployment configuration files in the cloud. You can also refer to these cloud-based files directly when running the Office Deployment Tool.
To work with configuration files in the cloud, sign in to the Office 365 Client Configuration Service and go to the Device Configuration page. From that page, you can do the following:
- To create a new file, click Create, create a configuration file, and then click Done. The configuration file is automatically saved to the cloud as part of your tenant.
- To edit an existing file, click the name of the file, make your changes, and then click Done.
- To get a link to a configuration file, select the file, click Get Link, and then click Copy. You can use the link to refer to the configuration file when you use the Office Deployment Tool.
When running the Office Deployment Tool, you refer to the cloud-based configuration file by including the link in quotes. To deploy with the ODT, for example, use setup.exe /configure 'link'.
You can also copy, upload, or download configuration files from the Device Configuration page. For example, you can create a baseline configuration file and then create copies of that baseline for custom configurations.
Define application preferences
As part of the Office Customization Tool, you can define application preferences for supported products, including VBA macro notifications, default file locations, and default file formats. When you define these preferences, you can apply them as part of deploying Office or you can apply them to an existing installation of Office without changing any other deployment settings. For more details, see Apply application preferences and Apply application preferences to an existing installation of Office.
Notes
When creating a configuration file, the Office Customization Tool includes two attributes for the Configuration element: The ID attribute, which identifies the deployment method, and the Host attribute, which identifies the deployment options that have been selected. These attributes don't contain any personally identifiable information (PII), but Click-to-Run sends the attribute values to Microsoft so that we can better understand what configurations customers use and make customization even easier. Because of these insights, we recommend keeping the attributes. They are optional, however, and can be removed without affecting your deployment.