Apr 17, 2018 When you quit Word, you may be prompted to always save the changes to your global template, Normal.dot. Or Normal.dotm First, you can turn off the prompt and Word will automatically save the changes, but you may still have a problem. Apr 16, 2018 Now, open the Microsoft folder (in Preferences), and drag com.microsoft.Word.prefs.plist to the desktop. Note If you have Service Pack 2 installed, open Application Support Microsoft instead of Preferences Microsoft. Do you see the error? Quit Word, and drag one of the files back to its default location and test again. This article contains workarounds for an issue in which you are always prompted to save the changes to the global template, Normal.dotm, when you exit Microsoft Office Word 2007 or Word 2010. First, you can turn off the Prompt before saving Normal template option. Instantly Download Free Automotive Brochure Template, Sample & Example in Microsoft Word (DOC), Adobe Photoshop (PSD), Adobe InDesign (INDD & IDML), Apple Pages, Microsoft Publisher, Adobe Illustrator (AI) Format. Available in (US) 8.5x11 inches + Bleed. Quickly Customize. Easily Editable &.
- Word Global Template
- Microsoft Word Repair Global Template Machine
- Microsoft Word Document Templates
- Global Template Sap
Every Word document you create on your Mac is fashioned from a template. The purpose of a template is to store styles for documents. In the act of creating a document, you choose a template, and the styles on the template become available to you when you work on your document.
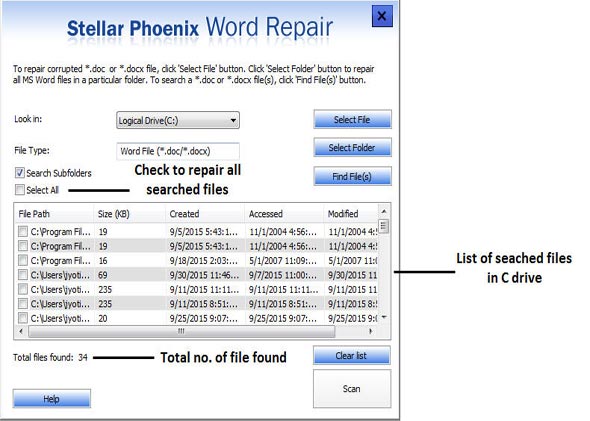
To save time formatting your documents, you are invited to create templates with styles that you know and love. You can create a new template from scratch, create a template from a document, or create a template by assembling styles from other templates and documents. Styles in templates, like styles in documents, can be modified, deleted, and renamed.
How do you want to create a new template? You can create a new template from a document or other template, or you can assemble styles from other templates.
To create a document from a template that you created yourself, open the Word Document Gallery (click the New From Template button on the Standard toolbar) and click My Templates. Your self‐made templates appear in the gallery. Select a template and click the Choose button.
Creating a template from a document
If a document has all or most of the styles you want for a template, convert the document into a template so you can use the styles in documents you create in the future. Follow these steps to create a Word template from a Word document:
Open the Word document you will use to create a template.
Choose File→Save As.
The Save As dialog box appears.
Enter a name for your template.
Open the Format menu and choose Word Template.
After you choose Word Template, the Where option in the dialog box changes to My Templates. Word templates are kept in the My Templates folder. Next time you create a document, you can go to the My Templates folder in the Word Document Gallery and create a document with your new template.
Click the Save button.
Probably your new template includes text that it inherited from the document it was created from. Delete the text (unless you want it to appear in documents you create from your new template).
Assembling styles from other documents and templates
Use the Organizer to copy styles from a document to a template or from one template to another. After making a style a part of a template, you can call upon the style in other documents. You can call upon it in each document you create or created with the template. Follow these steps to copy a style between templates and documents:
Open the document or template with the styles you want to copy.
To copy styles from a document, open the document. To copy styles from a template, create a new document using the template with the styles you want to copy.
Choose Tools→Templates and Add‐Ins.
The Templates and Add‐Ins dialog box appears.
Click the Organizer button.
You see the Organizer dialog box. Styles in the document or template that you opened in Step 1 appear in the In list box on the left side.
Click the Close File button on the right side of the dialog box.
The button changes names and becomes the Open File button.
Attaching a different template to a document
It happens in the best of families. You create or are given a document, only to discover that the wrong template is attached to it. For times like those, Word gives you the opportunity to switch templates. Follow these steps:
Choose Tools→Templates and Add‐Ins.
You see the Templates and Add‐Ins dialog box.
Click the Attach button to open the Choose a File dialog box.
Find and select the template you want and click the Open button.
You return to the Templates and Add‐ins dialog box, where the name of the template you chose appears in the Document Template box.
Click the Automatically Update Document Styles check box.
Doing so tells Word to apply the styles from the new template to your document.
Click OK.
Click the Open File button and, in the Open dialog box, find and select the template to which you want to copy styles; then, click the Open button.
The names of styles in the template you chose appear on the right side of the Organizer dialog box.
In the Organizer dialog box, Command+click to select the names of styles on the left side of the dialog box that you want to copy to the template listed on the right side of the dialog box.
As you click the names, they become highlighted.
Click the Copy button.
The names of styles that you copied appear on the right side of the Organizer dialog box.
Click the Close button and click Save when Word asks whether you want to save the new styles in the template.
With over millions of users around the world, Trello is the default choice to manage projects for those seeking a free option. But with the growing need of project managers to handle large teams, the software might feel underpowered to many. For instance, there is no automation function to assign tasks automatically. The template support is also limited compared to rivals. Hence, you might be looking for Trello alternatives to manage your projects and teams.
In recent years, we have seen the various dedicated project management software coming out of beta. These solutions make perfect sense in today’s time as the majority is working from home due to the global pandemic. Trello may work for some, but not for every team and organization.
In this post, we are going to talk about the top five Trello alternatives to manage teams and projects. With every app, we will try to cover each use case scenario. The list will include project management tools, features, customization options, templates, sharing, price, and more. Let’s get started.
1. Hive
Hive provides one of the best and easy to use web-based project management solution. Upon signing up, Hive asks about company details, the number of employees, project name, allows you to invite members, and set up the project on the home screen.
I like how Hive allows the group chat right beside the home dashboard. One can also attach files from Google Drive, Dropbox, OneDrive to chat. It makes the whole process seamless.
After adding the tasks, you can tap on it and add additional details such as description, timer, tag a team member, and attach files. With a single tap, you can change the layout from Kanban-style to Gantt, Calendar, label view, and team view.
Head to the home screen and you can view the project status, complete tasks, team members, announce project-related notes, and view all the attached files in one place. You can also create automated workflows to streamline the process. Hive lets you create templates to add frequent tasks on the go.
Hive has added thousands of third-party apps integrated into the software. The pricing starts from $12 per member per month.
Visit HiveAlso on Guiding Tech
5 Best Task Management Apps for iOS and Mac
Read More2. Monday.com
Used by over 100,000 organizations out there, Monday.com is one of the popular web-based project management apps out there. The two biggest strengths of Monday.com are its intuitive UI and a plethora of features to suit everyone’s needs.
One can create as many boards for a project and invite members to manage the work. Members can add the live status of the task and I like how Monday.com allows you to add infinite numbers of the column to boards. Just tap on the ‘+’ icon and you can integrate text, timeline, people, date, etc. as a column.
Automation is neatly integrated into the software. You can add conditions to automatically move tasks on board and even archive it when a status changes to done. The possibilities are endless here. It’s up to admin on how he wants to utilize the function.
Third-party integration is also feature-rich. For example, you can create chain-like, when someone move status to priority, then members Slack urgent channel get heads-up about the development.
Monday.com wins when it comes to visualization. It offers various charts for a clear look at the project or campaign. The pricing starts at $40 for five members, which translates at $8 per member per month.
Visit Monday.com3. Asana
Asana is basically Trello on steroids. Asana nails it down when it comes to organizing every essential detail in one place. You don’t need to jump through dozens of sections to look for project details.
Add project name, invite team members, create a task list and you are ready to go. I like how it allows you to add the project description right at the home. For a single project, you can create as many templates as you likes. Each template serves multiple purposes to manage a project in a unique visual style.
You can choose from templates such as Bug tracking to squeeze the hurdles, customer feedback to keep track of user comments, product launches to create a timeline, 1:1 meeting, and more. From a single template, you can switch among different views such as board, timeline, calendar, progress, etc. It also lets you add announcements to keep the members informed about the latest happenings about the project.
So far, my favorite Asana feature is Rules. It’s Asana’s version of IFTTT (If This Then That). You can create rules such as whenever someone adds a ‘Design’ tag to a task, the UI/UX leader gets notified about the development. No need to manually tag team members for tasks.
Asana pricing starts from $11 per member per month. And similar to Trello, it offers native apps on both Android and iOS.
Visit AsanaWord Global Template
Also on Guiding Tech
Top 11 Notion Tips and Tricks to Use It Like A Pro
Read More4. Notion
Notion created a storm among the power users. The tools such as Asana, Hive, Basecamp, Monday.com, and Trello are strictly aimed towards project management. Notion strikes a perfect balance between personal project use and team management.
The combination of modular approach and feature-rich templates makes Notion one of the best software to replace Trello. Everything is card-style, just drag and drop away. The software relies on built-in as well as a community made templates to create a suitable workplace.
The biggest strength of Notion is its simplicity. A giant whiteboard and you only need to find a suitable project management template to get started.
Create a workplace with the project name, add sections such as project document, Kanban-style template, and other details. Invite team members and add tasks with details such as description, tag, time, date, and more. You should master keyboard shortcuts to navigate through the app in no time.
Notion is available on Android, iOS, Mac, Windows, and Web. The sharing costs $8 per member per month. The software is free to use for students as well as startups.
Visit Notion5. Coda
Coda is another modular productivity app out there. The idea is to convert a Google Sheet into the app. Similar to Notion, it uses drag and drop techniques to build a document. Based on the sections added to doc, Coda converts it to a full functioning app on the mobile devices.
The software relies on built-in templates to manage projects. You can always create one from the scratch but use a template to quickly get started. Create a Doc, select ‘+’ sign, and navigate to Templates option. Select the working remote or project management section in the templates and add them to the doc.
While adding tasks, the admin can add the relevant details such as date, time, title, tag a member, and more.
Coda offers Packs, which helps you connect to third-party apps like Slack, Google Calendar, Jira, and more. Automation is an interesting addition. One can create a rule to notify the admin when someone updates a row, send a daily summary email, and lets you perform repetitive tasks with a single tap.
Coda is available on the web, iOS, and Android. The service offers a free tier, and its basic pricing starts at $10 per month and only charges for people who make docs, docs editor and viewers are unlimited. Neat!
Visit CodaAlso on Guiding Tech
#productivity
Click here to see our productivity articles page
Wave a Goodbye to Trello
Each option mentioned above is capable of replacing Trello without affecting the workflow. Hive and Monday.com are suitable for large organizations, Asana offers native apps and Rules function, Notion and Coda have adopted the unique modular approach to get things done.
Next up:Confused between Trello and Asana? Read the comparison below to find the perfect match for you.
Read NextTrello vs Asana: Which Project Management App Is Better for YouMicrosoft Word Repair Global Template Machine
Also See #alternatives #productivity
#alternatives #productivity Did You Know
Microsoft Word Document Templates
Apple's first computer was priced at $666.66.