- Activate Microsoft Office 365 Proplus
- Microsoft Office 365 Proplus For Mac Pro
- Office 365 Proplus For Mac
- Office 365 Proplus For Mac Download
- Microsoft Office 365 Proplus Mac&win適用☆永続使用版☆office 2016 アプリ対応☆pc5台+モバイル5☆正規ダウンロード版
- Microsoft Office 365 Pro Plus Mac Download
Get the Office 365 ProPlus at Microsoft Store and compare products with the latest customer reviews and ratings. Download or order for delivery for free. People using Office 365, Office 2019, 2016, 2013, 2010 and 2007 as well as Office for Mac 2008 or later will be able to open and view the documents you create. Those on versions. 2020 Microsoft Office 365 Pro Plus User Account. PowerPoint 2020. OneNote 2020. OneDrive 2020. Outlook 2020. Acces 2020 (PC only). Publisher 2020 (PC only). Office Home Personal Pro/5 Devices PC MAC 365 Download. Free shipping. G2 Axle&Gear Mini Air Compressor for Use on Air Lockers DRS Sway Bar 4 Devices. Nov 27, 2017 We frequently receive call from our endusers who are unable to activate Office 365 ProPlus on Mac. When providing their credentials on the - 131443.
Important
Office 365 ProPlus is being renamed to Microsoft 365 Apps for enterprise. To learn more about this name change, read this blog post.
For details of when this change takes effect, and what actions admins might need to take, read this article.
Follow the steps in this article to deploy Office 365 ProPlus to client computers from the Office Content Delivery Network (CDN) by using the Office Deployment Tool (ODT).
Before you begin
Make sure your users have local admin privileges on their client devices. If that is not the case, then you should use your standard deployment tools and processes to install Office.
If you haven't already, complete the assessment and planning phases for your Office deployment.
This article is intended for administrators in enterprise environments working with hundreds or thousands of computers. If you want to install Office on a single device or small number of devices, we recommend reviewing Download and install or reinstall Office 365 or Office 2019 on your PC or Mac or Use the Office offline installer.
Best practices

The steps in this article are based on the following best practices:
- Manage updates to Office automatically, without any administrative overhead. For more details, see Choose how to manage updates.
- Build two Office installation packages: Semi-Annual Channel for 64-bit and Semi-Annual Channel (Targeted) for 64-bit. Each installation package includes all the core Office apps. (If you want to deploy the 32-bit version of Office as well, you can create additional installation packages.) For more details, see Define your source files.
- Deploy to two deployment groups: a pilot group that receives the Semi-Annual Channel (Targeted) and a broad group that receives the Semi-Annual Channel. Note that in this scenario, the installation packages and deployment groups match exactly. In more complex deployments, you might have multiple deployment groups that use the same installation package. For more details, see Choose your update channels.
You can customize these options to match the requirements for your organization, including deploying to more than two groups, changing update channels, and deploying Visio and Project. For more details, see Customize your deployment.
Step 1: Download the Office Deployment Tool
You use the Office Deployment Tool (ODT) to deploy Office from the Office CDN. The deployment tool is run from the command line and uses a configuration file to determine what settings to apply when deploying Office.
Create the shared folder ServerShareO365 and assign read permissions for your users. For details about how to create shared folders and assign permissions, see Shared Folders.
Download the Office Deployment Tool from the Microsoft Download Center to ServerShareO365. If you've already downloaded the ODT, make sure you have the latest version.
After downloading the file, run the self-extracting executable file, which contains the Office Deployment Tool executable (setup.exe) and a sample configuration file (configuration.xml).
Step 2: Create a configuration file for the pilot group
To download and deploy Office 365 ProPlus to the pilot group, you use a configuration file with the ODT. To create the configuration file, we recommend using the Office Customization Tool.
- Go to Office Customization Tool and configure the desired settings for your Office 365 installation. We recommend the following options:
- Products: Office 365 ProPlus. You can also include Visio and Project if you plan to deploy those apps.
- Update channel: Choose Semi-Annual Channel (Targeted) for the installation package for the pilot group
- Language: Include all the language packs you plan to deploy. We recommend selecting Match operating system to automatically install the same languages that are in use by the operating system and any user on the client device. We also recommend selecting Fallback to the CDN to use the Office CDN as a backup source for language packs.
- Installation: Select Office Content Delivery Network (CDN).
- Updates: To update your client devices automatically, choose CDN and Automatically check for updates.
- Upgrades: Choose to automatically remove all previous MSI versions of Office. You can also choose to install the same language as any removed MSI versions of Office, but make sure to include those languages in your installation package.
- Additional properties: To silently install Office for your users, choose Off for the Display level and On for the Automatically accept the EULA.
- Application preferences: Define any Office settings you want to enable, including VBA macro notifications, default file locations, and default file formats
- When you complete the configuration, click Export in the upper right of the page, and then save the file as config-pilot-SACT.xml in the ServerShareO365 folder.
For more details on how to use the Office Customization Tool, see Overview of the Office Customization Tool. For more information about the configuration options, see Configuration options for the Office Deployment Tool.
Note that the Office installation files and Office updates will come from Semi-Annual Channel (Targeted). For more details on the most recent version of Office based on the different update channels, see Release information for updates to Office 365 ProPlus.
Step 3: Create a configuration file for the broad group
Using the Office Customization Tool, create the configuration file for the broad group.
- Go to Office Customization Tool and configure the desired settings for your Office 365 installation. We recommend matching the same options as the pilot group in Step 2, except for the following change:
- Update channel: Choose Semi-Annual Channel for the installation package for the broad group
- When you complete the configuration, click Export in the upper right of the page, and then save the file as config-pilot-SAC.xml in the ServerShareO365 folder.
This configuration file is used to download Office installation files and then deploy them to the broad group. The settings are exactly the same as the first configuration file, except the update channel is set to Semi-Annual Channel ('Broad').
Step 4: Deploy Office to the pilot group
To deploy Office, you provide commands that users can run from their client computers. The commands run the ODT in configure mode and with a reference to the appropriate configuration file, which defines which version of Office to install on the client computer. Users who run these commands must have local admin privileges and must have read permissions to the share (servershareO365).
From the client computers for the pilot group, run the following command from a command prompt with admin privileges:
ServerShareO365setup.exe /configure ServerShareO365config-pilot-SACT.xml
Note
Most organizations will use this command as part of a batch file, script, or other process that automates the deployment. In those cases, you can run the script under elevated permissions, so the users will not need to have admin privileges on their computers.
After running the command, the Office installation should start immediately. If you run into problems, make sure you have the newest version of the ODT and make sure your configuration file and command reference the correct location. You can also troubleshoot issues by reviewing the log file in the %temp% and %windir%temp directories.
After Office has deployed to the pilot group, you can test Office in your environment, particularly with your hardware and device drivers. For more details, see Choose your update channels.
Step 5: Deploy Office to the broad group
Activate Microsoft Office 365 Proplus
After you've finished testing Office with the pilot group, you can deploy it to the broad group. To do so, run the following command from a command prompt with admin privileges:
ServerShareO365setup.exe /configure ServerShareO365config-broad-SAC.xml
This command is the same as the pilot group, except that it references the configuration file for the broad group. After running the command, the Office installation should start immediately.
Customize your deployment
The steps in this article cover the standard best practice recommendations from Microsoft. This section covers the most common customizations to these best practices.
Build and deploy multiple packages to multiple deployment groups
If you want to deploy both the 32-bit and the 64-bit version of Office, you can create additional installation packages. (Two different architectures cannot be included in the same package.) For more details, see Define your source files.
Use different update channels for Office
With Office 365 ProPlus, you can control how frequently your users receive feature updates to their Office applications. To do so, you choose an update channel for your users. In this article, we recommend the Semi-Annual Channel (Targeted) for your pilot group and the Semi-Annual Channel for the rest of your organization. You can, however, choose the Monthly Channel, which provides users with the newest features of Office as soon as they're available. A single Office installation package can only include one type of channel, so each new channel requires an additional package. For more details, see Overview of update channels for Office 365 ProPlus.
Deploy Visio and Project alongside the core Office apps
To deploy Visio and Project with Office 365 ProPlus, you can include them as part of the Office application when building it in Configuration Manager. For more details on licensing and system requirements, see Deployment guide for Visio and Deployment guide for Project.

Microsoft Office 365 Proplus For Mac Pro
Related topics
Note: This article applies only to Office 365 operated by 21Vianet in China.
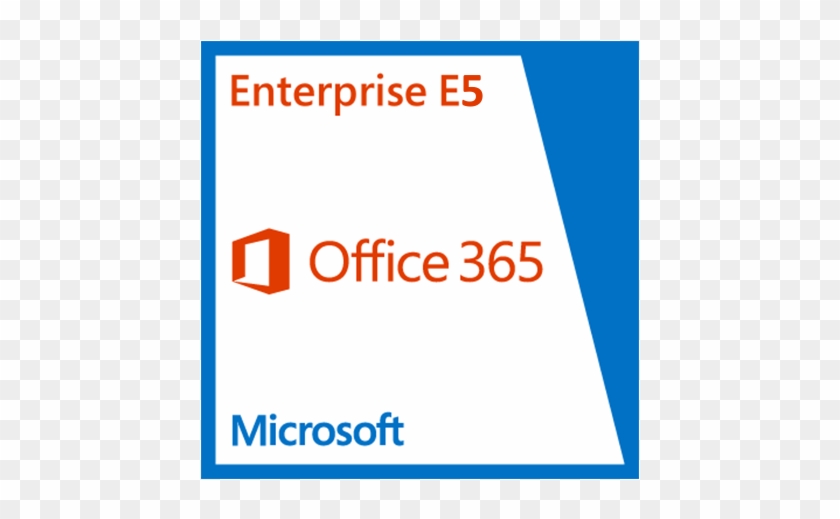
Ready to install Office 2016 for Mac for Office 365? This article tells you how.
Requirements
To use Office for Mac 2016, you must have:
Mac OS X 10.10 or later
One of the following subscriptions:
Office 365 Enterprise E3
Office 365 Business
Office 365 Business Premium
Office 365 ProPlus
Office 365 ProPlus for Students
Office 365 ProPlus for Faculty
Office 365 Midsize Business
Office 365 Small Business Premium
Office 365 Proplus For Mac
Note: Office 2016 for Mac for Office 365 operated by 21Vianet is not offered through the Apple store.
Download and install Office 2016 for Mac
From your Mac, sign in to Office 365 operated by 21Vianet with your work or school account.
Go to Settings > Office 365 Settings > Software.
On the Software page, under Install Office 2016 for Mac, select Install to begin downloading the installer package.
Once the download has completed, open Finder, go to Downloads, and double-click Microsoft_Office_2016_Installer.pkg.
On the first installation screen, select Continue to begin the installation process.
Enter your Mac login password to complete the installation.
After Office 2016 for Mac is installed, Word 2016 for Mac opens so you can activate Office and confirm your subscription. You should only have to do this once.
Office 365 Proplus For Mac Download
Review the Word 2016 for Mac What's New screen, and then select Get started.
On the Sign in to Activate Office screen, select Sign In, and then enter your work or school account.
After you sign in, you may see an alert asking for permission to access the Microsoft identity stored in your keychain. Select Allow or Always Allow to continue.
On the next screen, choose an appearance for your Office installation, select Continue, and then select the Start Using Word button to open the app and complete the Office 2016 for Mac activation.
Microsoft Office 365 Proplus Mac&win適用☆永続使用版☆office 2016 アプリ対応☆pc5台+モバイル5☆正規ダウンロード版
Need help?
Microsoft Office 365 Pro Plus Mac Download
If you can't complete the install after going through these steps, contact the 21Vianet support team.